Mastering AutoCAD: A Comprehensive Guide for Beginners and Professionals
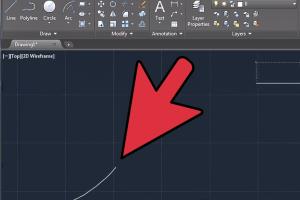
-
Quick Links:
- Introduction to AutoCAD
- Getting Started with AutoCAD
- AutoCAD Interface Overview
- Basic Drawing Commands
- Editing Commands
- Layers and Properties in AutoCAD
- Advanced Drawing Techniques
- Creating and Managing Blocks
- Using Annotations and Dimensions
- Case Studies and Real-World Applications
- Troubleshooting Common Issues
- FAQs
Introduction to AutoCAD
AutoCAD is one of the leading computer-aided design (CAD) software applications, widely used across various industries including architecture, engineering, and manufacturing. With its powerful tools and functionalities, AutoCAD allows users to create precise 2D and 3D drawings, enhancing productivity and accuracy in design processes.
Getting Started with AutoCAD
Before diving into the specifics, here are the steps to get started with AutoCAD:
- Download and Install: Visit the official Autodesk website to download the latest version of AutoCAD. Follow the installation instructions provided.
- System Requirements: Ensure your computer meets the necessary specifications for smooth operation.
- Create a New Project: Open AutoCAD and create a new project to start your design work.
AutoCAD Interface Overview
The AutoCAD interface is user-friendly, yet it can be overwhelming for beginners. Here’s a breakdown of the main components:
- Command Line: At the bottom, where you can enter commands directly.
- Drawing Area: The central area where you create your designs.
- Toolbars: Various toolbars provide quick access to different tools and commands.
- Palettes: Panels for properties, layers, and other functions.
Basic Drawing Commands
Once familiar with the interface, you can start drawing. Here are some basic commands:
- LINE: Creates straight lines between two points.
- CIRCLE: Draws circles by specifying the center and radius.
- RECTANGLE: Allows you to create rectangles by defining two opposite corners.
Editing Commands
Editing your drawings is just as important as creating them. Use these commands:
- MOVE: Shifts objects from one location to another.
- ROTATE: Turns objects around a specified base point.
- SCALE: Changes the size of objects while maintaining proportions.
Layers and Properties in AutoCAD
Layers help you organize your drawings. Each layer can have its own properties, including color, linetype, and line weight.
- Create layers using the "Layer Properties Manager."
- Assign objects to specific layers for better management.
- Toggle layers on and off as needed.
Advanced Drawing Techniques
Once you grasp the basics, you can explore advanced techniques:
- HATCH: Fill areas with patterns or solid colors.
- ARRAY: Create multiple copies of objects in a pattern.
- 3D Modeling: Learn to create 3D objects and visualize them from different angles.
Creating and Managing Blocks
Blocks are reusable drawing entities that can simplify your work. Here's how to create and manage them:
- Select the objects you want to include in the block.
- Use the "BLOCK" command to define the block.
- Insert blocks into your drawing using the "INSERT" command.
Using Annotations and Dimensions
Annotations such as text, dimensions, and leaders are crucial for conveying information in your drawings:
- TEXT: Add descriptive text using the "TEXT" command.
- DIMENSION: Use the "DIMLINEAR" command to create linear dimensions.
- LEADERS: Draw leaders to point to specific parts of your drawing.
Case Studies and Real-World Applications
AutoCAD is utilized in various industries. Here are a few case studies:
- Architecture: An architect uses AutoCAD to design a residential complex, allowing for precise floor plans and 3D visualizations.
- Mechanical Engineering: A mechanical engineer employs AutoCAD to develop intricate components, ensuring they fit perfectly in larger assemblies.
- Civil Engineering: Civil engineers utilize AutoCAD to draft and design roadways and bridges, integrating geographical data.
Troubleshooting Common Issues
Even seasoned users encounter issues. Here are solutions to common problems:
- Performance Problems: Check system requirements and reduce the complexity of drawings.
- Missing Commands: Ensure that you're using the correct command syntax.
- Error Messages: Consult the AutoCAD help forum for specific error codes.
FAQs
1. What is AutoCAD used for?
AutoCAD is primarily used for 2D and 3D design and drafting in various industries such as architecture, engineering, and manufacturing.
2. How long does it take to learn AutoCAD?
Learning the basics of AutoCAD can take anywhere from a few weeks to a couple of months, depending on your prior knowledge and the time you dedicate to practice.
3. Can I use AutoCAD on a laptop?
Yes, AutoCAD can run on laptops, but ensure your laptop meets the software's system requirements for optimal performance.
4. Is AutoCAD free for students?
Autodesk offers free access to AutoCAD for students and educators through their Education Community.
5. What are the system requirements for AutoCAD?
System requirements vary by version, but generally, a multi-core processor, 8GB of RAM, and a dedicated graphics card are recommended.
6. How can I improve my AutoCAD skills?
Practice regularly, take online courses, and engage with the AutoCAD community through forums and social media groups.
7. What are the differences between AutoCAD and AutoCAD LT?
AutoCAD LT is a more affordable version with fewer features, lacking 3D modeling and customization options available in the full version.
8. Can I use AutoCAD on Mac?
Yes, AutoCAD is available for Mac with similar functionalities to the Windows version, although some features may differ.
9. How to customize AutoCAD?
You can customize AutoCAD by adjusting settings in the Options menu, creating custom tool palettes, and using scripts and macros.
10. What file formats does AutoCAD support?
AutoCAD supports various file formats, including DWG, DXF, DGN, PDF, and more for import and export.
Random Reads
- How to take a screenshot on google chrome
- How to hide rows in excel
- How to hide pipes
- How to open microsoft paint
- How to open notepad
- How to open php files
- Mastering your mac add remove apps dock
- How to restart or factory reset fitbit versas 2 3
- How to restart windows explorer
- How to make a treehouse in minecraft