Unlocking Excel: How to View Macros and Enhance Your Spreadsheet Skills
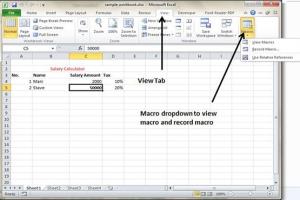
-
Quick Links:
- Introduction to Macros in Excel
- Understanding Macros and Their Benefits
- How to Enable Macros in Excel
- Step-by-Step Guide to View Macros in Excel
- Common Issues When Viewing Macros
- Advanced Techniques for Managing Macros
- Case Studies: Real-world Applications of Excel Macros
- Expert Insights on Macros and Excel Automation
- FAQs
Introduction to Macros in Excel
Microsoft Excel is one of the most powerful spreadsheet programs available, and one of its most valuable features is the ability to use macros. A macro is a sequence of instructions that automate repetitive tasks, saving time and reducing errors in your workflow. In this article, we will explore how to view macros in Excel, why they are essential, and how you can use them to enhance your productivity.
Understanding Macros and Their Benefits
Macros are essentially small programs that execute commands automatically. They are created using the Visual Basic for Applications (VBA) programming language, which allows users to write custom scripts to perform complex tasks. Here are some benefits of using macros:
- Time-Saving: Automate repetitive tasks to improve efficiency.
- Error Reduction: Minimize human error in data entry and calculations.
- Complex Calculations: Perform calculations that would be cumbersome with standard formulas.
- Custom Workflows: Tailor Excel to fit unique business processes.
How to Enable Macros in Excel
Before you can view and use macros, you need to ensure that they are enabled in your Excel settings. Follow these steps to enable macros:
- Open Excel and click on File.
- Select Options.
- In the Trust Center section, click on Trust Center Settings.
- Under Macro Settings, choose Enable all macros (not recommended as it may pose a security risk) or Disable all macros with notification.
- Click OK to save the settings.
Step-by-Step Guide to View Macros in Excel
Once macros are enabled, you can easily view them. Here’s how:
- Open the Excel workbook that contains the macros.
- Go to the Developer tab. If you don’t see the Developer tab, enable it by going to File > Options > Customize Ribbon and check the Developer box.
- In the Developer tab, click on Macros. A window will pop up showing a list of all the macros in the workbook.
- Select the macro you wish to view and click on Edit to open the VBA editor. Here, you can view the code behind the macro.
Sub ExampleMacro()
Range("A1").Value = "Hello, World!"
End SubThis simple macro writes "Hello, World!" into cell A1.
Common Issues When Viewing Macros
While viewing macros, you may encounter some common issues:
- Macros Disabled: If macros are not enabled, you won't see them listed. Ensure you follow the steps in Section 3.
- Missing Developer Tab: If the Developer tab isn't visible, enable it from the Excel Options as described above.
- Security Warnings: Excel may show security warnings for macros from unknown sources. Be cautious and ensure the source is trusted.
Advanced Techniques for Managing Macros
Once you’re comfortable viewing macros, you can delve into more advanced management techniques:
- Creating New Macros: Use the Macro Recorder to create new macros without needing to write code.
- Editing Macros: Modify existing macros in the VBA editor to enhance functionality.
- Organizing Macros: Group related macros into modules for better management.
Case Studies: Real-world Applications of Excel Macros
Let’s look at a couple of examples where macros have significantly improved productivity:
Case Study 1: Financial Reporting
A financial analyst at a large corporation used macros to automate the monthly reporting process, which involved data consolidation from multiple sources. By creating a macro that pulled and formatted the necessary data, the analyst reduced the reporting time from several hours to just 30 minutes.
Case Study 2: Inventory Management
A small business owner implemented macros to manage inventory levels and reorder products. The macro automatically calculated stock levels and generated reorder emails, thus streamlining the inventory process and ensuring that stock outs were minimized.
Expert Insights on Macros and Excel Automation
Experts suggest that while macros are powerful tools, they should be used judiciously. Over-reliance on macros can lead to complexity and difficulties in troubleshooting. Always document your macros and keep your code organized for easier maintenance.
FAQs
1. What are macros in Excel?
Macros are automated sequences of instructions that perform tasks in Excel, primarily created using VBA.
2. How do I enable macros in Excel?
Go to File > Options > Trust Center > Trust Center Settings > Macro Settings, and select the option to enable macros.
3. Can I edit a macro once it’s created?
Yes, you can edit macros in the VBA editor, which you can access from the Developer tab.
4. Are macros safe to use?
Macros can pose security risks as they can contain harmful code. Always ensure that you trust the source before enabling macros.
5. How do I delete a macro?
Open the Macros dialog from the Developer tab, select the macro, and click Delete.
6. Can I create a macro without programming knowledge?
Yes, you can use the Macro Recorder to create basic macros without any programming knowledge.
7. What is the difference between a macro and a formula?
Formulas perform calculations on data, while macros automate tasks and can contain multiple commands beyond calculations.
8. How can I share a macro with someone?
You can share the Excel workbook containing the macro, or export the macro and share the VBA code directly.
9. What is VBA?
VBA (Visual Basic for Applications) is the programming language used to create macros in Excel and other Microsoft Office applications.
10. Where can I learn more about Excel macros?
Consider online courses on platforms like Udemy or Coursera for structured learning.
Random Reads
- How to reset security questions in yahoo mail
- How to update google chrome
- How to update emoji on iphone
- How to restore leather sofa fix tears and rips
- How to play clash of clans
- How to play copied playstation games without a modchip
- How to save on new super mario bros ds
- Ultimate guide jailbreaking ps3
- How to turn on lg phone
- Unread outlook messages guide