How to View Your Passwords in Credential Manager on Windows
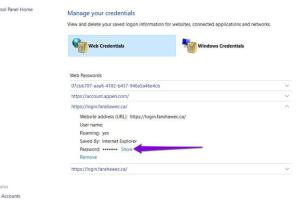
-
Quick Links:
- Introduction
- What is Credential Manager?
- Why Use Credential Manager?
- How to Open Credential Manager
- Viewing Your Passwords
- Managing Your Passwords
- Case Studies and Examples
- Expert Insights
- Conclusion
- FAQs
Introduction
In today's digital age, keeping track of numerous passwords can be cumbersome. With many of us juggling multiple online accounts, the need for a secure yet accessible way to manage passwords is more crucial than ever. Windows provides a built-in tool called Credential Manager, which offers a straightforward approach to storing and managing your passwords. In this comprehensive guide, we will delve deep into how to view your passwords in Credential Manager on Windows, exploring its features, benefits, and best practices.What is Credential Manager?
Credential Manager is a Windows feature that enables users to store and manage credentials such as usernames and passwords. It acts as a vault, securely storing login information for websites, applications, and network resources. By utilizing Credential Manager, users can streamline the login process without the fear of forgetting their passwords.Why Use Credential Manager?
Using Credential Manager comes with several advantages: - **Security**: Credentials are stored securely and encrypted, minimizing the risk of unauthorized access. - **Convenience**: Automatically fills in login details, saving time and reducing frustration. - **Management**: Easily view, edit, and delete stored credentials, providing better control over your online security.How to Open Credential Manager
To access Credential Manager in Windows, follow these steps: 1. **Windows Search**: Click on the Windows search bar or press the Windows key on your keyboard. 2. **Type 'Credential Manager'**: Enter 'Credential Manager' into the search field. 3. **Select Credential Manager**: Click on the 'Credential Manager' option from the search results. Alternatively, you can access Credential Manager through the Control Panel: 1. **Open Control Panel**: Press `Windows + R`, type `control`, and hit Enter. 2. **User Accounts**: Click on 'User Accounts'. 3. **Credential Manager**: Click on 'Credential Manager'.Viewing Your Passwords
Once you've opened Credential Manager, follow these steps to view your passwords: 1. **Select the Type of Credential**: Choose between 'Web Credentials' or 'Windows Credentials'. 2. **Expand the Credential**: Find the credential you want to view and click on the small arrow next to it. 3. **View Password**: Click on the 'Show' button next to the password field. You will be prompted to enter your Windows account password for security verification. ### Step-by-Step Guide to Viewing Passwords 1. **Open Credential Manager** (as described above). 2. **Choose 'Web Credentials'** if you want to see passwords saved for websites. 3. **Locate the Website Credential**: Scroll through or search for the specific website. 4. **Expand the Credential**: Click the arrow next to the entry to reveal details. 5. **Click 'Show'**: Enter your Windows account password when prompted to reveal the stored password.Managing Your Passwords
Managing your passwords effectively is crucial for maintaining security. Here are some tips: - **Delete Unused Credentials**: Regularly review and remove any credentials you no longer use. - **Update Passwords**: If a website has a password change, remember to update the corresponding entry in Credential Manager. - **Backup Your Credentials**: Consider exporting your credentials for backup purposes, especially if you manage numerous accounts. ### Advanced Management Techniques - **Using Third-Party Password Managers**: While Credential Manager is effective, consider integrating a third-party password manager for enhanced features. - **Two-Factor Authentication**: Enable two-factor authentication on your accounts for an added layer of security.Case Studies and Examples
To understand the practical benefits of Credential Manager, let’s look at a couple of case studies: **Case Study 1: Small Business Owner** Sarah, a small business owner, struggled with multiple accounts for her various online services. After implementing Credential Manager, she could easily manage her passwords, reducing the time spent logging in and improving her overall productivity. **Case Study 2: College Student** John, a college student, often forgot his passwords for his academic portals. By utilizing Credential Manager, he could access all his accounts with ease, leading to less stress and better academic performance.Expert Insights
According to cybersecurity experts, managing passwords effectively is one of the first lines of defense against cyber threats. Credential Manager provides a convenient solution but should be complemented with strong passwords and security practices. ### Key Expert Recommendations - Regularly update your passwords. - Use unique passwords for different accounts. - Monitor your accounts for any unusual activity.Conclusion
Credential Manager is a powerful tool for Windows users looking to simplify their password management while maintaining security. By following the steps outlined in this guide, you can effortlessly view and manage your passwords, enhancing your online safety. Remember, security is a continuous process, so stay vigilant and keep your credentials updated.FAQs
- 1. How do I access Credential Manager?
- You can access Credential Manager via the Start menu search or through the Control Panel under User Accounts.
- 2. Can I export my credentials from Credential Manager?
- Yes, you can export your credentials for backup. However, you may need third-party tools for a seamless export process.
- 3. Is Credential Manager secure?
- Yes, it encrypts stored credentials, but it's vital to use strong passwords and enable additional security measures.
- 4. What should I do if I forget my Windows password?
- You can reset your Windows password using recovery disks or by following the password recovery options available.
- 5. Can I manage passwords for applications in Credential Manager?
- Yes, you can manage both web and Windows credentials, including those for various applications.
- 6. What if I see a credential I don’t recognize?
- It’s advisable to delete unknown credentials and change your passwords for affected accounts immediately.
- 7. Can I use Credential Manager on Windows 10 and 11?
- Yes, Credential Manager is available on both Windows 10 and 11 with similar functionalities.
- 8. How often should I update my passwords?
- It’s recommended to update your passwords every 3-6 months or immediately after a security breach.
- 9. Does Credential Manager work for all browsers?
- Credential Manager primarily saves passwords for Internet Explorer and Microsoft Edge. Other browsers may require their own password management features.
- 10. What are the advantages of using a third-party password manager?
- Third-party password managers often provide advanced features like password generation, security audits, and cross-device syncing.
Random Reads
- Increase height dining chairs
- Increase mailbox size outlook
- How to listen to podcasts on android
- How to name your nintendog
- How to naturally clean your toilet tank
- How to recover a dead hard disk
- How to reboot from command prompt windows
- How to open view dwg files
- How to open windows services
- How to pack a water shutoff valve