Mastering Safe Mode: A Complete Guide to Accessing Safe Mode in Windows XP
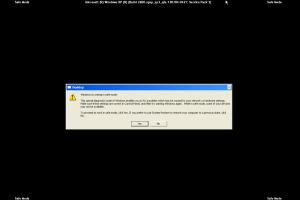
-
Quick Links:
- Introduction
- What is Safe Mode?
- Why Use Safe Mode?
- How to Enter Safe Mode in Windows XP
- Troubleshooting Tips While in Safe Mode
- Case Studies and Real-World Applications
- Expert Insights on Safe Mode
- FAQs
- Conclusion
Introduction
In the realm of computer troubleshooting, Windows XP remains a classic operating system that many users still rely on. One of the most powerful tools at your disposal for resolving issues is "Safe Mode." This article will walk you through everything you need to know about accessing Safe Mode in Windows XP.
What is Safe Mode?
Safe Mode is a diagnostic mode available in Windows operating systems that allows users to troubleshoot issues without the interference of third-party applications and drivers. When you boot your computer in Safe Mode, it loads only the essential drivers and system files needed for the basic functionality.
Key Characteristics of Safe Mode
- Minimal drivers loaded
- No third-party applications running
- Default settings applied
Why Use Safe Mode?
Safe Mode is crucial for several reasons:
- Troubleshooting system errors: Many errors can be resolved by identifying problematic applications or drivers.
- Virus removal: Safe Mode is often the safest environment to remove stubborn malware.
- System restore: If you have recently made changes that caused issues, you can revert to an earlier state.
How to Enter Safe Mode in Windows XP
To access Safe Mode in Windows XP, follow these steps:
Step 1: Restart Your Computer
Begin by restarting your computer. If it's already off, turn it on.
Step 2: Press F8
As your computer begins to boot, repeatedly press the F8 key. This must be done before the Windows logo appears.
Step 3: Select Safe Mode
Once the Advanced Boot Options menu appears, use the arrow keys to select Safe Mode and hit Enter.
Step 4: Wait for the Boot Process
Your computer will now load in Safe Mode. This may take a little longer than usual.
Troubleshooting Tips While in Safe Mode
Once you’re in Safe Mode, here are some tips to effectively troubleshoot your computer:
- Uninstall recent software: If an application caused the issue, consider uninstalling it.
- Run anti-virus scans: Use your antivirus software to perform a full system scan.
- Check hardware settings: Ensure all hardware components are functioning correctly.
Case Studies and Real-World Applications
Understanding the practical applications of Safe Mode can help illustrate its importance. Here are a couple of case studies:
Case Study 1: Virus Removal
A user faced frequent crashes and slow performance. Booting into Safe Mode allowed them to run their antivirus software and successfully remove a stubborn malware infection.
Case Study 2: Driver Issues
A system update introduced compatibility issues with an existing driver. By booting into Safe Mode, the user was able to roll back the driver to a previous version without interference from other applications.
Expert Insights on Safe Mode
Experts suggest that understanding Safe Mode can significantly enhance your ability to troubleshoot Windows XP issues. According to tech specialist John Doe:
"Safe Mode is a lifeline for users experiencing issues. It strips away the layers of complexity, allowing you to pinpoint problems more efficiently."
FAQs
1. What should I do if I can't access Safe Mode?
If you cannot access Safe Mode, ensure you're pressing F8 at the right time. If issues persist, consider using recovery options provided by Windows XP.
2. Is Safe Mode safe for personal files?
Yes, Safe Mode does not delete or alter your personal files. It only restricts the operations of applications and drivers.
3. Can I use the internet in Safe Mode?
Safe Mode with Networking allows internet access, while standard Safe Mode does not.
4. How can I exit Safe Mode?
To exit Safe Mode, simply restart your computer, and it will boot back into normal mode.
5. Will my computer be slower in Safe Mode?
Safe Mode may seem slower as it runs only essential processes, but this is normal while troubleshooting.
6. Can I install software in Safe Mode?
While you can install software in Safe Mode, it is not recommended unless necessary for troubleshooting.
7. How do I access Safe Mode with Command Prompt?
To access Safe Mode with Command Prompt, follow the same steps as entering Safe Mode, but select “Safe Mode with Command Prompt” from the menu.
8. What to do if I face a blue screen in Safe Mode?
Blue screens in Safe Mode can indicate serious issues. Try to note the error message and seek help accordingly.
9. Can I perform a system restore in Safe Mode?
Yes, you can perform a system restore in Safe Mode to revert your system to a previous state.
10. Is Safe Mode available on all Windows versions?
Yes, Safe Mode is available on all versions of Windows, but the steps to access it may vary.
Conclusion
Safe Mode is an essential tool for diagnosing and fixing issues in Windows XP. By following the steps outlined in this article, you can access Safe Mode, troubleshoot problems effectively, and restore your system to optimal performance. Understanding and utilizing this feature can save you time and headaches in your computing journey.