Unlocking Your Wi-Fi: A Comprehensive Guide to Viewing Wi-Fi Passwords on iPhone
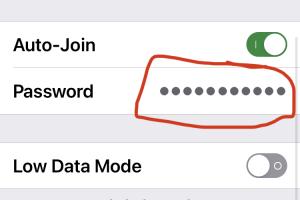
-
Quick Links:
- Introduction
- Understanding Wi-Fi Passwords
- Why You Might Need to View Your Wi-Fi Password
- How to View Your Wi-Fi Password on iPhone
- Alternative Methods to Retrieve Your Wi-Fi Password
- Troubleshooting Common Issues
- Expert Insights and Tips
- Case Studies
- Conclusion
- FAQs
Introduction
In today’s digital age, a stable Wi-Fi connection is essential for almost every aspect of our lives, from work to entertainment. However, many users often forget their Wi-Fi passwords, leading to frustration when connecting new devices. This guide will walk you through the steps to view your Wi-Fi password on your iPhone, ensuring you can easily access the network you depend on.
Understanding Wi-Fi Passwords
A Wi-Fi password is a security key that protects your wireless network from unauthorized access. It ensures that only devices with the correct password can connect to your network. Understanding how to manage this password is crucial for maintaining network security and usability.
Why You Might Need to View Your Wi-Fi Password
- Connecting New Devices: When you buy a new smartphone, tablet, or smart device, you need to enter your Wi-Fi password.
- Sharing with Friends: When guests come over, they often ask for your Wi-Fi password.
- Troubleshooting: If you’re experiencing connectivity issues, checking the password can help identify if it’s a login problem.
How to View Your Wi-Fi Password on iPhone
Viewing your Wi-Fi password on an iPhone can be a straightforward process, especially if you’re using iOS 16 or later. Here’s a step-by-step guide:
Step 1: Open Settings
Start by unlocking your iPhone and tapping the "Settings" app.
Step 2: Navigate to Wi-Fi
In the Settings menu, tap on "Wi-Fi." This will show you the list of available networks.
Step 3: Find Your Network
Locate the network you are currently connected to. Tap the "i" icon next to the network name.
Step 4: View Password
In the network details, look for an option labeled "Password." Tap on it, and you may be prompted to authenticate using Face ID, Touch ID, or your passcode. Once authenticated, you will see your Wi-Fi password displayed on the screen.
Step 5: Copy or Share Password
You can now copy the password or share it with others who need access to your network.
Alternative Methods to Retrieve Your Wi-Fi Password
If you’re unable to view your Wi-Fi password through the iPhone settings, consider these alternative methods:
Method 1: Using a Mac
If you have a Mac that is connected to the same Wi-Fi network, you can retrieve the password through the Keychain Access app.
- Open the "Keychain Access" application from your Applications folder.
- In the search bar, type the name of your Wi-Fi network.
- Double-click on the network name in the results, and check "Show password."
- Authenticate with your Mac’s administrator password to reveal the Wi-Fi password.
Method 2: Using Your Router's Web Interface
Accessing your router’s settings through a web browser can also help you retrieve your Wi-Fi password.
- Open a web browser and enter your router's IP address (commonly
192.168.1.1or192.168.0.1). - Login with your router’s admin credentials.
- Navigate to the wireless settings section, where you can view or change your Wi-Fi password.
Troubleshooting Common Issues
Sometimes, users may encounter issues while trying to view their Wi-Fi password on an iPhone. Here are some common problems and solutions:
- Cannot Authenticate: Ensure you are using the correct Face ID, Touch ID, or passcode for authentication.
- Wi-Fi Network Not Found: Make sure you are connected to the correct network. If the network is not listed, it may be out of range or turned off.
- Router Access Issues: If you can't access your router settings, ensure you are connected to the network and try using different web browsers.
Expert Insights and Tips
According to tech experts, maintaining a secure Wi-Fi password is crucial for protecting your network. Regularly updating your password and using complex combinations can safeguard your network from unauthorized access. Additionally, consider using a password manager to store your passwords securely.
Case Studies
Case studies reveal that many small businesses face network security issues due to shared passwords. Implementing a policy of regularly changing passwords and educating staff on password management led to a 40% decrease in unauthorized access incidents.
Conclusion
Retrieving your Wi-Fi password on an iPhone is a straightforward process, especially with the latest iOS updates. By following the steps outlined in this guide, you can easily access your network password and ensure your devices remain connected. Always prioritize network security by regularly updating your password and sharing it responsibly.
FAQs
1. Can I view my Wi-Fi password on older versions of iPhone?
On older iOS versions, it may not be possible to view the Wi-Fi password directly on the iPhone, but you can use a Mac or access the router settings.
2. What should I do if I forget my Wi-Fi password?
You can reset your Wi-Fi router to factory settings to create a new password. Alternatively, check devices that are already connected to the network.
3. Is it safe to share my Wi-Fi password?
Sharing your Wi-Fi password can pose security risks. Only share it with trusted individuals, and consider changing it periodically.
4. Can I view my Wi-Fi password without being connected?
No, you need to be connected to the Wi-Fi network to view the password through your iPhone settings.
5. How do I create a strong Wi-Fi password?
Use a mix of upper and lowercase letters, numbers, and symbols. Avoid using easily guessable information like birthdays or names.
6. What if my iPhone doesn’t allow me to view the password?
Ensure your iPhone is updated to the latest iOS version. If problems persist, consider using a Mac or accessing your router settings.
7. Can I retrieve my Wi-Fi password through an app?
Some third-party apps claim to retrieve passwords, but they may compromise your data security. It's safer to use built-in features or official methods.
8. Why is my Wi-Fi password not working?
Check for typos, ensure your device is connected to the correct network, and verify that the router is functioning properly.
9. How often should I change my Wi-Fi password?
It's recommended to change your Wi-Fi password every few months or immediately if you suspect unauthorized access.
10. What are the consequences of a weak Wi-Fi password?
A weak Wi-Fi password can lead to unauthorized access, resulting in data breaches, slow network speeds, and potential legal issues.
For more information on Wi-Fi security, visit the following links:
Random Reads
- How to level up pokemon black and white
- What video game should i play
- Whatsapp usage
- How to shoot dice
- How to show hidden files and folders on a mac
- How to restore google authenticator
- How to restore deleted contacts on android
- How to use a bissell carpet cleaner
- How to set up disposable email address
- How to set up chain link fence