3 Simple Ways to Install Firefox Extensions for Enhanced Browsing
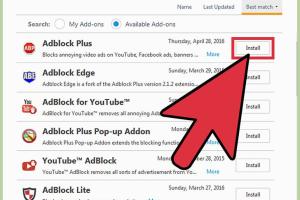
-
Quick Links:
- Introduction
- Method 1: Using the Firefox Add-ons Manager
- Method 2: Installing from the Firefox Add-ons Website
- Method 3: Manual Installation of Firefox Extensions
- Benefits of Using Firefox Extensions
- Case Study: Enhancing Productivity with Firefox Extensions
- FAQs
- Conclusion
Introduction
Firefox is one of the most popular web browsers, renowned for its robust performance, security features, and flexibility. One of the key aspects that sets Firefox apart is its ability to support a wide range of extensions, commonly referred to as add-ons. These extensions can enhance your browsing experience, improve productivity, and even safeguard your online privacy. In this comprehensive guide, we will explore three simple methods to install Firefox extensions, ensuring that you can customize your browser to meet your unique needs.
Method 1: Using the Firefox Add-ons Manager
The Firefox Add-ons Manager is a built-in feature that allows users to easily search for and install extensions. Here’s a step-by-step guide on how to use it:
Step 1: Open the Add-ons Manager
1. Launch Firefox on your computer.
2. Click on the menu button (three horizontal lines) in the upper right corner of the browser.
3. Select “Add-ons and themes” from the dropdown menu.
Step 2: Search for Extensions
1. In the Add-ons Manager, you will see a search bar. Type in the name or category of the extension you want to install.
2. Browse through the search results to find the desired extension.
Step 3: Install the Extension
1. Click the “Add to Firefox” button next to the extension.
2. A popup will appear, requesting permission to add the extension. Click “Add” to confirm.
3. Once installed, you can manage the extension settings directly from the Add-ons Manager.
Method 2: Installing from the Firefox Add-ons Website
If you prefer a more extensive selection of extensions, the Firefox Add-ons website provides a vast library to choose from. Here’s how to install extensions directly from the website:
Step 1: Visit the Firefox Add-ons Website
1. Open Firefox and navigate to https://addons.mozilla.org/.
Step 2: Browse or Search for Extensions
1. You can either browse through categories or use the search bar to find a specific extension.
2. Read the extension details, user reviews, and ratings to ensure it meets your needs.
Step 3: Install the Extension
1. Click on the extension you wish to install.
2. Click the “Add to Firefox” button.
3. Confirm the installation by clicking “Add” in the popup window.
4. Once installed, you can customize the extension settings via the Add-ons Manager.
Method 3: Manual Installation of Firefox Extensions
For advanced users or specific use cases, you may want to manually install extensions. This method is often used for developer versions or extensions not listed on the official repository. Here’s how to do it:
Step 1: Download the Extension File
1. Find the extension file, typically in .xpi format, from a trusted source.
Step 2: Install the Extension
1. Drag and drop the .xpi file into the Firefox window. Alternatively, you can also open the Add-ons Manager, click on the gear icon, and select “Install Add-on From File.”
2. Confirm the installation by clicking “Add” when prompted.
Benefits of Using Firefox Extensions
Using Firefox extensions can significantly enhance your browsing experience. Here are some notable benefits:
- Improved Productivity: Extensions like Todoist or StayFocusd help you manage tasks and maintain focus.
- Enhanced Security: Privacy-focused extensions such as uBlock Origin and HTTPS Everywhere safeguard your web activities.
- Customization: Personalize your browser interface and functionality according to your preferences.
- Convenience: Easily access tools and services without leaving your browser.
Case Study: Enhancing Productivity with Firefox Extensions
A local marketing agency, XYZ Marketing, implemented several Firefox extensions to boost their team's productivity. They started using the following extensions:
- Trello: For managing projects and tasks.
- Grammarly: To improve writing quality and error reduction.
- LastPass: For secure password management.
After integrating these extensions into their daily workflow, the agency noticed a 30% increase in productivity, allowing team members to focus on core tasks rather than administrative overhead.
FAQs
1. What are Firefox extensions?
Firefox extensions are small software programs that enhance the browser's functionality, allowing users to customize their browsing experience.
2. Are Firefox extensions safe to use?
Most extensions are safe, especially those from the official Firefox Add-ons website. However, it's essential to check reviews and permissions before installing.
3. How do I uninstall a Firefox extension?
Go to the Add-ons Manager, find the extension you want to remove, and click “Remove.”
4. Can I disable extensions instead of uninstalling them?
Yes, you can disable extensions in the Add-ons Manager without uninstalling them. Just click the toggle switch next to the extension.
5. What if an extension is not working properly?
Try disabling other extensions, clearing the cache, or reinstalling the problematic extension to troubleshoot issues.
6. Are there any performance impacts from using too many extensions?
Yes, using too many extensions can slow down your browser. It’s best to keep only those that you actively use.
7. Can I install extensions on Firefox for Android?
Yes, Firefox for Android supports a limited number of extensions. Check the Firefox Add-ons website for compatible versions.
8. How do I update my Firefox extensions?
Extensions are typically updated automatically. You can check for updates in the Add-ons Manager under “Extensions.”
9. What are some popular Firefox extensions?
Popular extensions include Adblock Plus, Honey, LastPass, and Pocket.
10. Can I create my own Firefox extension?
Yes, Firefox allows developers to create extensions using the WebExtension API. Check Mozilla’s developer documentation for more information.
Conclusion
Installing Firefox extensions is a straightforward process that can significantly enhance your browsing experience. Whether you choose to use the Add-ons Manager, the official website, or manual installation, the options are abundant. By taking advantage of these powerful tools, you can improve productivity, increase security, and customize Firefox according to your preferences. Start exploring the vast world of Firefox extensions today and unlock the full potential of your browsing experience!
Random Reads
- How to find your windows 8 product key
- Fix loose toilet paper holder
- How to install laminate flooring on stairs
- How to build a dry well
- How to build a gambrel roof
- Airplane mode gps tracking
- What does no caller id mean how to stop them
- What do heart emojis mean
- Mastering pac man winning strategies
- Mastering paintbrush tool adobe illustrator