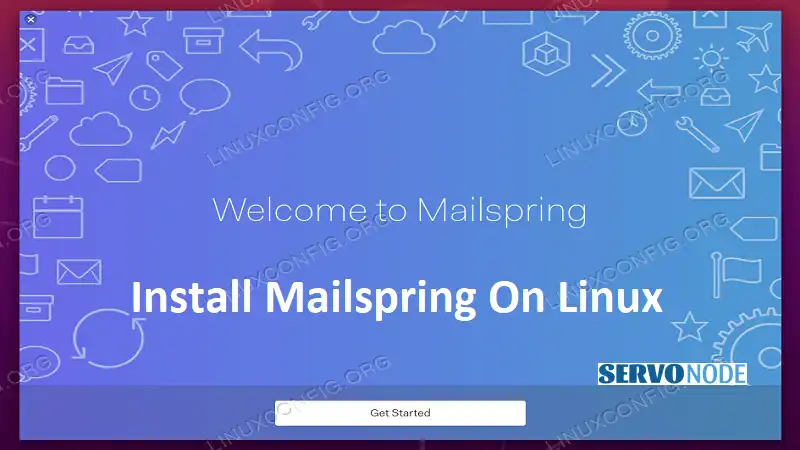Are you tired of using the default email client on your Linux operating system? Looking for a more robust and feature-rich option? Well, look no further! In this comprehensive guide, we will walk you through the process of installing MailSpring on Ubuntu, Debian, and Fedora, three of the most popular Linux distributions. By the end of this article, you will be able to streamline your email communication and take control of your inbox like never before.
System Requirements for Installing MailSpring
Before we dive into the installation process, let’s take a quick look at the system requirements for MailSpring. To ensure a smooth installation and optimal performance, make sure your Linux system meets the following specifications:
- Operating System: Ubuntu 16.04 or higher, Debian 9 or higher, or Fedora 26 or higher.
- Processor: 1GHz or faster.
- RAM: 1GB or more.
- Disk Space: 200MB or more.
- Internet Connection: Required for downloading and installing MailSpring.
Now that you have verified that your system meets the requirements, let’s proceed with the installation process for each Linux distribution.
Installing MailSpring on Ubuntu
Installing MailSpring on Ubuntu is a straightforward process that can be accomplished using the command line. Follow the steps below to get MailSpring up and running on your Ubuntu machine:
- Open the terminal by pressing Ctrl + Alt + T or by searching for “Terminal” in the applications menu.
- Update the package list by running the following command:
sudo apt update
- Install the Snap package manager if it is not already installed:
sudo apt install snapd
- Once Snap is installed, you can proceed to install MailSpring by running the following command:
sudo snap install mailspring
- Enter your system password when prompted and wait for the installation to complete.
- Once the installation is finished, you can launch MailSpring by searching for it in the applications menu or by running the following command in the terminal:
mailspring
Congratulations! You have successfully installed MailSpring on your Ubuntu system. Now, let’s move on to the installation process for Debian.
Installing MailSpring on Debian
Similar to Ubuntu, installing MailSpring on Debian is a breeze. Here’s how you can do it:
- Open the terminal by pressing Ctrl + Alt + T or by searching for “Terminal” in the applications menu.
- Update the package list by running the following command:
sudo apt update
- Install the Snap package manager if it is not already installed:
sudo apt install snapd
- Once Snap is installed, you can proceed to install MailSpring by running the following command:
sudo snap install mailspring
- Enter your system password when prompted and wait for the installation to complete.
- Once the installation is finished, you can launch MailSpring by searching for it in the applications menu or by running the following command in the terminal:
mailspring
Great job! MailSpring is now installed on your Debian system. Let’s move on to the final step: installing MailSpring on Fedora.
Installing MailSpring on Fedora
Installing MailSpring on Fedora is just as easy as on Ubuntu and Debian. Follow the steps below to get started:
- Open the terminal by pressing Ctrl + Alt + T or by searching for “Terminal” in the activities menu.
- Update the package list by running the following command:
sudo dnf update
- Install the Snap package manager if it is not already installed:
sudo dnf install snapd
- Once Snap is installed, you can proceed to install MailSpring by running the following command:
sudo snap install mailspring
- Enter your system password when prompted and wait for the installation to complete.
- Once the installation is finished, you can launch MailSpring by searching for it in the activities menu or by running the following command in the terminal:
mailspring
Fantastic! You have successfully installed MailSpring on your Fedora system. Now that MailSpring is up and running on your Linux distribution of choice, let’s explore how to configure it for optimal performance.
Configuring MailSpring after Installation
After launching MailSpring for the first time, you will be prompted to set up your email accounts. Follow the on-screen instructions to add your email accounts and configure MailSpring according to your preferences. MailSpring supports a wide range of email providers, including Gmail, Outlook, Yahoo, and more.
Once your email accounts are set up, you can take advantage of MailSpring’s powerful features, such as unified inbox, email snoozing, advanced search, and customizable email templates. Spend some time exploring the various settings and options to tailor MailSpring to your specific needs.
Troubleshooting Common Installation Issues
While installing MailSpring is generally a smooth process, you may encounter some common issues along the way. Here are a few troubleshooting tips to help you overcome any hurdles:
- Snap package manager not found: If the Snap package manager is not installed on your system, you can install it using the package manager specific to your Linux distribution. For example, on Ubuntu, you can run sudo apt install snapd to install Snap.
- Permission denied error: If you encounter a “Permission denied” error during installation, make sure you have the necessary privileges to install software on your system. Try running the installation command with sudo to elevate your privileges.
- Internet connection issues: If you’re experiencing connectivity problems during the installation process, ensure that your internet connection is stable and that you can access the necessary repositories. You can test your internet connection by opening a web browser and visiting a website.
If you encounter any other issues during the installation, it’s best to consult the official MailSpring documentation or seek help from the Linux community forums.
Additional Features and Customization Options
MailSpring offers a plethora of additional features and customization options to enhance your email experience. Here are a few notable ones:
- Email Templates: Create custom email templates for repetitive emails and save time by using them whenever needed.
- Read Receipts: Get notified when your sent emails are read by the recipients.
- Contact Profiles: View detailed information about your contacts, including their social media profiles and job titles.
- Email Analytics: Track the performance of your email campaigns with detailed analytics and insights.
Take some time to explore these features and customize MailSpring to suit your workflow and preferences.
Alternatives to MailSpring
While MailSpring is an excellent email client for Linux, there are several alternatives that you may consider based on your specific requirements:
Thunderbird: Developed by Mozilla, Thunderbird is a popular and feature-rich email client that offers advanced email management capabilities.
Evolution: Evolution is a powerful email client for Linux that integrates seamlessly with the GNOME desktop environment.
Geary: Geary is a lightweight and easy-to-use email client that focuses on simplicity and efficiency.
Consider exploring these alternatives to find the one that best meets your needs.
Conclusion
Congratulations on successfully installing MailSpring on your Linux system! You are now equipped with a reliable and feature-rich email client that will revolutionize the way you manage your emails. Whether you’re a business professional, a student, or an avid email user, MailSpring offers the tools and functionalities to enhance your email communication.
Remember to take advantage of MailSpring’s customization options and explore its additional features to tailor it to your specific requirements. Should you encounter any issues, refer to the troubleshooting tips provided or seek assistance from the Linux community.

Nishant Verma is a senior web developer who love to share his knowledge about Linux, SysAdmin, and more other web handlers. Currently, he loves to write as content contributor for ServoNode.