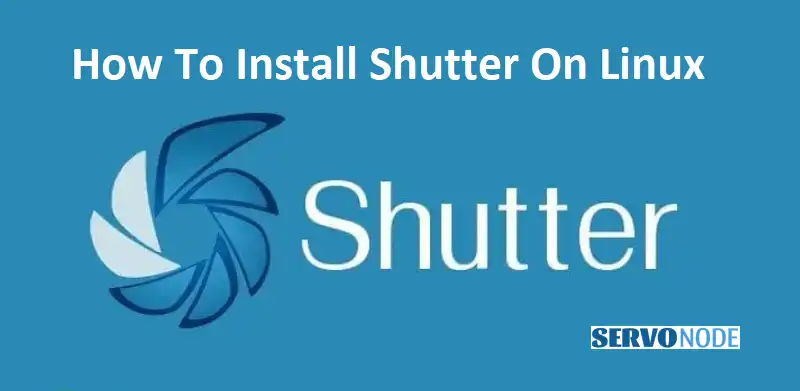Are you tired of taking screenshots the old-fashioned way on your Ubuntu, Debian, or Fedora system? Look no further – Shutter is here to revolutionize your screenshot game! In this guide, we will show you how to install Shutter effortlessly on your favorite Linux distributions. Whether you are a blogger, developer, or simply someone who loves sharing images, Shutter has got you covered.
With its user-friendly interface and powerful features, Shutter allows you to capture screenshots, edit them, and instantly share them with ease. Forget about the hassle of manually cropping or annotating your screenshots – Shutter comes equipped with a wide range of editing tools to enhance your images within seconds. Plus, with its customizable settings, you can tailor Shutter to suit your exact needs.
System Requirements for Installing Shutter
Before we dive into the installation process, let’s take a quick look at the system requirements for Shutter. To ensure a smooth installation and optimal performance, make sure your system meets the following specifications:
- Ubuntu: Shutter is compatible with Ubuntu 18.04 or later versions.
- Debian: Shutter is compatible with Debian 10 or later versions.
- Fedora: Shutter is compatible with Fedora 32 or later versions.
Now that you have confirmed your system meets the requirements, let’s proceed with the installation process.
Installing Shutter on Ubuntu
Installing Shutter on Ubuntu is a breeze. Here’s a step-by-step guide to help you get started:
- Open the terminal by pressing Ctrl+Alt+T or by searching for “Terminal” in the Applications menu.
- Update the package lists by running the following command:
sudo apt update
- Install Shutter by entering the following command: sudo apt install shutter
- Once the installation is complete, you can launch Shutter from the Applications menu or by running the command shutter in the terminal.
Congratulations! You have successfully installed Shutter on your Ubuntu system. Let’s move on to installing Shutter on Debian.
Installing Shutter on Debian
Installing Shutter on Debian is similar to the process on Ubuntu. Follow these steps to install Shutter on your Debian system:
- Open the terminal by pressing Ctrl+Alt+T or by searching for “Terminal” in the Applications menu.
- Update the package lists by running the following command:
sudo apt update
- Install Shutter by entering the following command:
sudo apt install shutter
- Once the installation is complete, you can launch Shutter from the Applications menu or by running the command shutter in the terminal.
Fantastic! You now have Shutter up and running on your Debian system. Let’s move on to installing Shutter on Fedora.
Installing Shutter on Fedora
Installing Shutter on Fedora requires a slightly different approach. Here’s a step-by-step guide to help you install Shutter on your Fedora system:
- Open the terminal by pressing Ctrl+Alt+T or by searching for “Terminal” in the Activities menu.
- Add the Shutter repository by executing the following command:
sudo dnf copr enable shutter/ppa
- Update the package lists by running the following command:
sudo dnf update
- Install Shutter by entering the following command:
sudo dnf install shutter
- Once the installation is complete, you can launch Shutter from the Applications menu or by running the command shutter in the terminal.
Well done! You have successfully installed Shutter on your Fedora system. Now that Shutter is installed, let’s explore how to configure it for optimal performance.
Configuring Shutter for Optimal Performance
Configuring Shutter allows you to customize its settings and enhance your screenshot experience. Here are a few tips to help you optimize Shutter for your needs:
- Launch Shutter by clicking on its icon in the Applications menu or by running the command shutter in the terminal.
- Click on the “Edit” menu and select “Preferences” to access Shutter’s settings.
- In the “General” tab, you can configure options such as the default save directory, image format, and quality.
- Explore the other tabs to customize features like uploading screenshots to various hosting services, adding watermarks, and setting keyboard shortcuts.
By tweaking these settings, you can tailor Shutter to your liking and streamline your screenshot workflow. Now that Shutter is configured, let’s dive into capturing screenshots with this powerful tool.
Using Shutter to Capture Screenshots
Shutter offers a range of capturing options to help you capture screenshots effortlessly. Here’s how you can use Shutter to take screenshots:
- Launch Shutter from the Applications menu or by running the command shutter in the terminal.
- To capture the entire screen, click on the “Selection Mode” button in the toolbar and choose “Desktop”.
- Click and drag your mouse to select the area you want to capture.
- To capture a specific window, click on the “Selection Mode” button and choose “Window”.
- Click on the desired window to capture it.
- You can also capture a specific area by selecting the “Selection Mode” button and choosing “Area”. Click and drag to select the desired area.
- Once you have captured the screenshot, Shutter will open the editing window, where you can annotate, crop, or enhance the image.
After editing, click on the “Save” button to save the screenshot to your preferred location.
With Shutter, capturing screenshots has never been easier. Now let’s explore how you can edit and annotate your screenshots using Shutter’s powerful editing tools.
Editing and Annotating Screenshots with Shutter
Shutter provides a variety of editing tools to help you enhance and annotate your screenshots. Here’s how you can edit and annotate screenshots with Shutter:
- Open the screenshot you want to edit in Shutter by selecting it from the “Open” menu or by clicking on the “Open” button in the toolbar.
- Once the screenshot is open, you can use the toolbar to access various editing tools.
- The “Selection” tool allows you to crop or resize the screenshot.
- The “Draw” tool lets you draw shapes, lines, and arrows on the screenshot.
- The “Text” tool allows you to add text boxes to the screenshot.
- The “Blur” tool allows you to blur sensitive information in the screenshot.
- Experiment with these tools to annotate and enhance your screenshots to your heart’s content.
- Once you are satisfied with the edits, click on the “Save” button to save the edited screenshot.
With Shutter’s powerful editing tools, you can polish your screenshots and make them more informative and visually appealing. Now, let’s address some common issues you may encounter during the installation process.
Troubleshooting Common Issues During Installation
While installing Shutter is usually a smooth process, you may encounter a few hiccups along the way. Here are some common issues and their solutions:
- Package Not Found: If you encounter an error stating that the package couldn’t be found, make sure that you have added the correct repository and updated your package lists.
- Dependency Issues: Sometimes, installing Shutter may require additional dependencies. Check the error message for any missing dependencies and install them manually using the package manager.
- Conflicting Packages: If you have conflicting packages or dependencies already installed, you may encounter issues during the installation process. Resolve these conflicts by removing or updating the conflicting packages.
If you encounter any other issues during the installation process, refer to the documentation or seek help from the Linux community. Remember, troubleshooting is part of the learning process, and with a little patience, you’ll be able to overcome any installation hurdles.
Conclusion
Congratulations! You have successfully installed Shutter on your Ubuntu, Debian, or Fedora system and learned how to configure, capture, and edit screenshots with this powerful tool. Shutter’s user-friendly interface and extensive features make it an indispensable asset for bloggers, developers, and anyone who loves sharing images.
Remember to explore Shutter’s settings, experiment with its editing tools, and make the most of its customization options to tailor it to your exact needs. With Shutter, your screenshot game will never be the same again.
So, what are you waiting for? Start capturing those winning shots with Shutter and elevate your screenshot experience to new heights!

Nishant Verma is a senior web developer who love to share his knowledge about Linux, SysAdmin, and more other web handlers. Currently, he loves to write as content contributor for ServoNode.