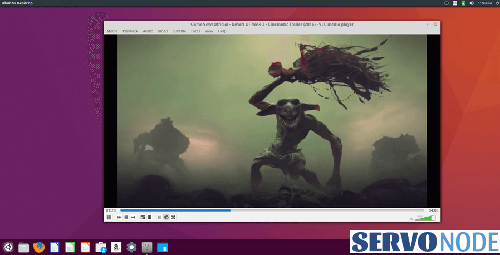In this tutorial, It’s going to discuss how to install VLC Media Player on Linux platforms like Ubuntu/Debian or Linux Mint. So, the users can experience the best media execution platform on their Linux alike Windows.
About VLC Media Player
VLC (Video LAN Client) is a well known and widely used open source media player that can run various audio-visual files easily. It’s compatible to run almost all mostly used multi-media formats like .vob, .mp4, .mpg, and so on. Even the media player can be used to stream videos from online or local networks as well.
Although, there’s a number of open-source media players available when it comes to present industry, still the VLC is widely used and is must-have application on Linux distributions as well. While speaking about its versions, the latest version of VLC Media Player is 3.0.14. Check Here For Older Versions.
Best Features Of VLC Player 3.0
- Uses a hardware decoding system by default to play 4K and 8K video contents.
- 10bits and HDR support
- 360 video and 3D audio support
- Audio pass through support for HD audio codecs
- Allows to stream videos through Chromecast enabled devices
- Browsing or local network media streaming support
How to install VLC Media Player On Linux Distros
Since the VLC Media Player is lashed with all latest features and support, you might love to install the app on your Linux platform. So, here we tell you how to install it on Ubuntu, Debian, and Linux Mint distributions.
Read this article to install VLC media player on Fedora/RHEL/CentOS
In order to install VLC Media Player on specified Linux distros, we have 2 approaches, which are discussed below:
Approach 1: Using VLC PPA Repository
This approach is a recommended one to install the latest VLC version 3.0 on your machine. So, the very first step is to launch terminal on your machine by hitting “CTRL+ALT+T” key combination. Secondly, run the following command to add VLC PPA repository:
sudo add-apt-repository ppa:videolan/stable-daily
Once the PPA is added, you should update the system repository index with the following command:
sudo apt-get update
Now, just install the VLC package by executing this command:
sudo apt-get install vlc
Approach 2: Using Snap Store
Snap Store is the the best option for those who are using older versions of Ubuntu, Debian and Linux Mint distributions, as this offers the more latest version of VLC package. To install the media player using this approach, follow the instructions.
For Ubuntu Users
For users who are running Ubuntu 16.04 or later versions, they should known Snap is pre-installed on their operating system. However, the people running older versions, can install Snap on their machine by running this command:
sudo apt update sudo apt install snapd
After the Snap is installed, we suggest you to restart your system to make sure snap’s path are updated. After the reboot, run the following command to install VLC media player on Ubuntu.
sudo snap install vlc
You are now ready to use the latest VLC player on your desktop.
For Debian Users
Users can install Snap on their Debian Linux platform running the command series mentioned below:
sudo apt update sudo apt install snapd sudo snap install core
Reboot your system and use the command to install VLC on your machine.
sudo snap install vlc
That’s it, Debian is now ready to play your favorite audio-visual content easily.
For Linux Mint Users
Snap is available for Linux Mint distributions as well and supports versions including 18.2, 18.3, 19, 19.1, and even Linux Mint 20 (Ulyana) as well. To check your current version, you can navigate to Preferences > System info.
For Linux Mint 20, users need to remove /etc/apt/preferences.d/nosnap.pref at first. This can be done through command line:
sudo rm /etc/apt/preferences.d/nosnap.pref sudo apt update
Now, install Snap on your system with this command:
sudo apt install snapd
After the installation is done, you should restart your machine to complete the installation process successfully. Once done, you can install the latest VLC player by running below command:
sudo snap install vlc
So, you are now ready to use VLC Media Player on your Linux Mint platform.
Important Note: Users can also download RPM and other Linux distribution based packages from the Official VLC Site, to install it on their system.
Conclusion
This article regarding how to install VLC Media Player on Ubuntu, Debian and Linux Mint might helped you to install your favorite media player on your Linux distributions. With this widely used app, you can easily play almost all audio-visual content on your machine. Do share this tutorial with your friends. If you have any question, you can click to Visit Our Discussion Board.

Nishant Verma is a senior web developer who love to share his knowledge about Linux, SysAdmin, and more other web handlers. Currently, he loves to write as content contributor for ServoNode.