Effortless Guide to Rotating Your iPhone Screen: Control Center & Beyond
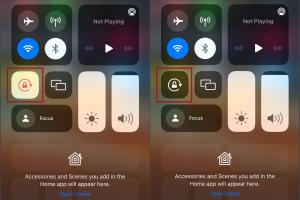
-
Quick Links:
- Introduction
- What is Screen Rotation?
- How to Turn Your iPhone Screen Using Control Center
- How to Turn Your iPhone Screen Without Control Center
- Troubleshooting Common Issues
- Expert Insights
- Case Studies
- Conclusion
- FAQs
Introduction
Have you ever found yourself struggling to rotate your iPhone screen when watching videos or reading documents? It can be frustrating when your device doesn’t respond as expected. Fortunately, understanding how to turn your iPhone screen both with and without the Control Center can enhance your user experience significantly. In this comprehensive guide, we’ll explore everything you need to know about screen rotation on your iPhone, providing step-by-step instructions, troubleshooting tips, and expert insights.
What is Screen Rotation?
Screen rotation refers to the ability of your mobile device to change the orientation of the display from portrait (vertical) to landscape (horizontal) mode. This feature is particularly useful for viewing content such as videos, games, and applications that are better suited to a wider display.
How to Turn Your iPhone Screen Using Control Center
The Control Center is a convenient feature that allows users to access various settings quickly, including screen rotation. Here’s how to turn your iPhone screen using the Control Center:
Step 1: Accessing the Control Center
For iPhone X and later: Swipe down from the upper-right corner of the screen.
For iPhone 8 and earlier: Swipe up from the bottom edge of the screen.
Step 2: Rotating the Screen
Once the Control Center is open, look for the screen orientation lock icon (a padlock with an arrow around it).
If the icon is enabled (highlighted), tap it to disable screen rotation lock.
Now, simply rotate your iPhone to change the screen orientation.
How to Turn Your iPhone Screen Without Control Center
If you prefer not to use the Control Center, there are alternative methods to rotate your iPhone screen. Here’s how:
Method 1: Using Device Settings
Open the Settings app on your iPhone.
Scroll down and select Display & Brightness.
Toggle off the Rotation Lock option.
Your iPhone should now allow screen rotation based on your device's orientation.
Method 2: Restarting the Application
Some apps may have their own rotation settings. If an app isn’t rotating, try closing and reopening it.
Double-tap the Home button or swipe up from the bottom (for iPhone X and later) to access the app switcher.
Swipe the app off the screen to close it, then reopen it to test screen rotation.
Troubleshooting Common Issues
Despite your best efforts, you may encounter issues when trying to rotate your iPhone screen. Here are some common problems and how to resolve them:
Issue 1: Screen Rotation Lock Is Enabled
Ensure that the screen rotation lock is disabled in the Control Center or Settings as previously described.
Issue 2: App-Specific Rotation Settings
Some apps, especially games and video players, may have their own rotation settings. Check the app's settings menu for rotation options.
Issue 3: Software Glitches
If screen rotation still doesn’t work, try restarting your iPhone. This can clear minor software glitches that may be affecting rotation.
Expert Insights
According to mobile technology experts, screen rotation is one of the most underutilized features of smartphones. Many users are unaware of how to effectively use this feature, which can greatly enhance their viewing experience. Studies show that users tend to prefer landscape mode for media consumption, making screen rotation a critical feature for app developers to consider when designing user interfaces.
Case Studies
Let’s explore a couple of case studies that illustrate the importance of screen rotation:
Case Study 1: Video Streaming Apps
A popular video streaming app found that users who utilized screen rotation spent significantly more time on the app compared to those who did not. This insight led to updates that optimized the viewing experience in both portrait and landscape modes.
Case Study 2: Gaming Applications
A mobile gaming company reported that 70% of their users preferred landscape mode for gaming, prompting them to redesign their game interface to better accommodate this preference, resulting in a 30% increase in user retention.
Conclusion
Understanding how to turn your iPhone screen with and without the Control Center can significantly enhance your overall user experience. By leveraging the steps outlined in this guide, you can ensure that your iPhone screen rotates seamlessly, whether you’re watching videos or playing games. Additionally, keeping troubleshooting tips in mind will help you resolve any issues that may arise.
FAQs
- Q1: Why isn’t my iPhone screen rotating?
A1: Check if the screen rotation lock is enabled and ensure that you are in an app that supports rotation. - Q2: How do I disable screen rotation lock?
A2: Access the Control Center and tap on the screen rotation lock icon. - Q3: Can I rotate the screen in all apps?
A3: Not all apps support screen rotation; some are designed specifically for portrait mode. - Q4: Does restarting my iPhone help with screen rotation issues?
A4: Yes, restarting your device can resolve minor software glitches affecting screen rotation. - Q5: Is there a way to lock my screen in landscape mode?
A5: There is no built-in feature to lock the screen in landscape mode, but some apps may allow you to do so. - Q6: What should I do if my iPhone is still not rotating?
A6: Check for software updates, as bugs may affect screen rotation. - Q7: Can I rotate the screen while using FaceTime?
A7: Yes, FaceTime supports screen rotation as long as the rotation lock is disabled. - Q8: Is screen rotation available for all iPhone models?
A8: Yes, all modern iPhone models support screen rotation. - Q9: Can I rotate my iPhone screen while watching YouTube?
A9: Yes, YouTube supports screen rotation, provided the rotation lock is off. - Q10: How do I reset my iPhone settings if screen rotation still doesn’t work?
A10: Go to Settings > General > Reset > Reset All Settings. Note that this will reset your preferences, not delete data.
Random Reads
- Simple ways create javascript console sublime text
- Set default browser
- Share live location whatsapp
- Setup vpn iphone
- How to put freon in ac unit
- How to put avi files on iphone or ipad
- How to start windows 10 in safe mode command prompt
- Mastering lock picking
- Mastering linux find command
- Mastering loaded dice