Mastering Google Drive: A Comprehensive Guide to Uploading Files Online
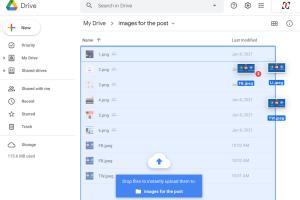
-
Quick Links:
- 1. Introduction
- 2. What is Google Drive?
- 3. Benefits of Using Google Drive
- 4. Preparing to Upload Files
- 5. Step-by-Step Guide to Adding Files
- 6. Advanced Upload Options
- 7. Case Studies
- 8. Expert Insights
- 9. Troubleshooting Common Issues
- 10. FAQs
1. Introduction
Google Drive has revolutionized the way we store and share files online. With its user-friendly interface and seamless integration with other Google services, it has become a go-to solution for individuals and businesses alike. In this comprehensive guide, we will explore how to add files to Google Drive online effectively and efficiently.
2. What is Google Drive?
Google Drive is a cloud-based storage service that allows users to store files online, access them from any device, and share them with others. It offers a generous amount of free storage space and supports various file formats, making it a versatile tool for both personal and professional use.
3. Benefits of Using Google Drive
- Accessibility: Access your files from any device with internet connectivity.
- Collaboration: Share files and collaborate in real-time with others.
- Security: Google Drive employs robust security measures to protect your data.
- Integration: Easily integrates with other Google services like Google Docs, Sheets, and Gmail.
- Scalability: Expand your storage needs at a low cost.
4. Preparing to Upload Files
Before you start uploading files to Google Drive, it’s essential to prepare your files for easy organization. Here are a few tips:
- Organize files into folders for better management.
- Rename files descriptively to make them easy to find.
- Check your internet connection to avoid interruptions during the upload process.
5. Step-by-Step Guide to Adding Files
Follow these steps to upload files to Google Drive:
Step 1: Sign in to Google Drive
Visit Google Drive and sign in with your Google account credentials.
Step 2: Navigate to the Desired Location
Once logged in, navigate to the folder where you want to upload the files or create a new folder.
Step 3: Click on the Upload Button
Click on the "+ New" button located on the left side of the screen, then select "File upload" or "Folder upload" depending on your needs.
Step 4: Select Files to Upload
A file explorer window will open. Browse and select the files or folders you wish to upload, then click "Open."
Step 5: Monitor the Upload Progress
A progress bar will appear at the bottom right corner of the screen, indicating the upload status. Wait for it to complete.
Step 6: Verify the Upload
Once the upload is complete, the files will appear in your Google Drive. Ensure that they are accessible and organized as intended.
6. Advanced Upload Options
Google Drive offers several advanced options for uploading files:
- Drag and Drop: You can simply drag files from your desktop into the Google Drive window to upload them instantly.
- Google Drive Desktop App: Install the Google Drive app on your computer to sync files automatically.
- Mobile App: Use the Google Drive mobile app to upload files directly from your smartphone or tablet.
7. Case Studies
Let's explore how various organizations have leveraged Google Drive for file management:
Case Study 1: A Marketing Agency
A digital marketing agency utilized Google Drive to streamline their project management. By creating shared folders for each client, they improved collaboration among team members, leading to increased productivity and client satisfaction.
Case Study 2: An Educational Institution
A local university adopted Google Drive to share resources with students and faculty. This transition helped reduce paper usage and facilitated easier access to course materials, ultimately enhancing the learning experience.
8. Expert Insights
According to cloud storage experts, integrating Google Drive into your workflow can significantly enhance efficiency. They recommend regularly reviewing file organization and utilizing Google Drive's search functions to quickly locate documents.
9. Troubleshooting Common Issues
Here are some common issues users face when uploading files to Google Drive and how to resolve them:
- Slow Upload Speeds: Check your internet connection and try uploading smaller files first.
- File Size Limit Exceeded: Google Drive has a file size limit of 5 TB per file. Ensure your files are within this range.
- File Type Not Supported: Ensure you're uploading file types that Google Drive accepts.
10. FAQs
1. How do I upload files to Google Drive from my phone?
Open the Google Drive app, tap the "+" icon, select "Upload," and choose the files from your device.
2. Is there a limit to how many files I can upload to Google Drive?
There is no limit on the number of files, but there is a storage limit based on your Google account plan.
3. Can I upload files to Google Drive without an internet connection?
No, you need an active internet connection to upload files to Google Drive.
4. What types of files can I upload to Google Drive?
You can upload a wide variety of file types, including documents, images, videos, and more.
5. How can I share files after uploading to Google Drive?
Right-click on the file, select "Share," and enter the email addresses of those you want to share with.
6. Can I upload multiple files at once to Google Drive?
Yes, you can select multiple files at once when uploading from your computer or mobile device.
7. What if I accidentally delete a file from Google Drive?
You can restore deleted files from the Trash folder in Google Drive within 30 days of deletion.
8. Does Google Drive have a desktop application?
Yes, Google Drive offers a desktop application called "Google Drive for Desktop" that allows you to sync files between your computer and the cloud.
9. How secure is my data on Google Drive?
Google Drive uses strong encryption and security protocols to protect your data.
10. Can I access Google Drive files offline?
Yes, you can enable offline access for specific files through the Google Drive settings.