Mastering Image Editing in PowerPoint: Your Ultimate Guide
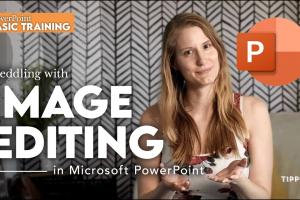
-
Quick Links:
- Introduction
- Why Edit Images in PowerPoint?
- Getting Started with PowerPoint
- Importing Images into PowerPoint
- Basic Image Editing Tools
- Advanced Image Editing Techniques
- Image Formatting Options
- Case Studies
- Expert Insights
- Common Issues and Solutions
- Conclusion
- FAQs
Introduction
PowerPoint is more than just a presentation tool; it's a platform that allows you to create stunning visuals that capture your audience's attention. One of the key skills every PowerPoint user should master is image editing. Knowing how to effectively edit images can elevate your presentations from ordinary to extraordinary. In this comprehensive guide, we will walk you through the various ways to edit images in PowerPoint, from basic adjustments to advanced techniques.
Why Edit Images in PowerPoint?
Editing images in PowerPoint can significantly enhance your presentation's appeal. Here are a few reasons why you should invest time in mastering this skill:
- Improved Visual Appeal: A well-edited image can make your slides look more professional.
- Consistency: Editing helps maintain a consistent theme and color palette throughout your presentation.
- Focus: You can manipulate images to draw attention to specific elements of your slides.
Getting Started with PowerPoint
Before diving into image editing, it’s essential to familiarize yourself with the PowerPoint interface. Here are a few steps to get you started:
- Open PowerPoint and create a new presentation.
- Familiarize yourself with the ribbon and locate the "Insert" tab, where you will find image options.
- Explore the "Format" tab, which will appear when you select an image.
Importing Images into PowerPoint
To edit an image, you need to import it into your PowerPoint presentation. Follow these steps:
- Click on the "Insert" tab in the ribbon.
- Select "Pictures" to insert images from your device, or choose "Online Pictures" to search the web.
- Navigate to your image file and click "Insert."
Basic Image Editing Tools
PowerPoint offers several basic editing tools that can help you make quick adjustments to your images:
1. Crop
The crop tool allows you to remove unwanted parts of an image. Here’s how to use it:
- Select the image you want to crop.
- Go to the "Format" tab and click on "Crop."
- Adjust the cropping handles to your desired dimensions and click outside the image to apply.
2. Resize
Resizing images in PowerPoint is simple:
- Select the image.
- Drag the corner handles to resize while maintaining the aspect ratio.
- For precise dimensions, use the "Size" group in the "Format" tab.
3. Rotate and Flip
Rotating or flipping images can give your presentation a unique look:
- Select the image.
- Use the rotation handle at the top to rotate.
- For flipping, go to the "Format" tab and select "Rotate."
4. Adjust Brightness and Contrast
Enhancing the brightness and contrast can make your images stand out:
- Click on the image.
- Navigate to the "Format" tab, and select "Corrections."
- Choose your desired brightness and contrast adjustments.
5. Apply Artistic Effects
Artistic Effects can transform your images:
- Click on the image.
- Select "Artistic Effects" from the "Format" tab.
- Choose an effect that suits your presentation style.
Advanced Image Editing Techniques
Once you're comfortable with basic tools, you can explore advanced techniques:
1. Remove Background
This feature allows you to isolate subjects in your images:
- Select the image and click on "Remove Background" in the "Format" tab.
- Adjust the selection handles to keep the parts you want.
- Click "Keep Changes."
2. Create Image Masks
Image masks can create interesting shapes:
- Insert a shape over the image.
- Select both the image and the shape, then go to "Format."
- Select "Merge Shapes" and choose "Intersect."
3. Layering Images
Layering images can create depth:
- Insert multiple images.
- Right-click on an image and select "Send to Back" or "Bring to Front."
Image Formatting Options
PowerPoint offers various formatting options for images, enhancing their visual appeal:
1. Picture Styles
Apply predefined styles from the "Format" tab to give your images a polished look.
2. Borders and Shadows
Add borders and shadows to make your images stand out:
- Select the image.
- Choose "Picture Border" or "Picture Effects" from the "Format" tab.
3. Grouping Images
Group images to manipulate them as a single unit:
- Hold down Shift and select multiple images.
- Right-click and choose "Group."
Case Studies
Here are some examples of how effective image editing can enhance presentations:
Case Study 1: Marketing Presentation
A marketing team used high-contrast images to highlight product features, increasing engagement by 30% during their pitch.
Case Study 2: Educational Seminar
An educator used background removal to focus on key points, leading to a 25% increase in student participation.
Expert Insights
According to design experts, maintaining a consistent image style throughout your presentation is crucial. It not only reinforces your message but also keeps your audience engaged.
Common Issues and Solutions
Here are some common problems users face when editing images in PowerPoint and their solutions:
Issue 1: Image Quality Loss
Ensure you are using high-resolution images to avoid pixelation. Avoid excessive resizing.
Issue 2: Incorrect Aspect Ratio
Hold down the Shift key while resizing to maintain the aspect ratio.
Conclusion
Editing images in PowerPoint is a skill that can greatly enhance your presentations. By mastering both basic and advanced techniques, you can create visually appealing slides that capture and maintain your audience's attention. Remember, the key is practice and experimentation.
FAQs
1. Can I edit images in PowerPoint on a Mac?
Yes, PowerPoint for Mac offers similar image editing features as the Windows version.
2. How can I resize an image without distorting it?
Hold down the Shift key while dragging the corner handles to maintain the aspect ratio.
3. Is there a way to adjust image transparency in PowerPoint?
Yes, you can adjust transparency by selecting the image, clicking on "Format," and then "Transparency."
4. Can I add text to an image in PowerPoint?
Yes, you can add text boxes over images or use WordArt to create text with effects.
5. How do I remove a background from an image?
Select the image, click on "Remove Background" in the "Format" tab, and adjust the selection as needed.
6. Are there any limitations to the image editing tools in PowerPoint?
While PowerPoint provides robust tools, it may not have the advanced features found in dedicated graphic design software.
7. Can I animate images in PowerPoint?
Yes, you can apply animations to images to create engaging presentations.
8. What image formats does PowerPoint support?
PowerPoint supports various formats, including JPEG, PNG, GIF, and BMP.
9. How can I save my edited images separately?
Right-click the image, select "Save as Picture," and choose your desired format.
10. Can I use online images in my PowerPoint presentation?
Yes, you can use the "Online Pictures" option to insert images from the web, but ensure they are royalty-free.
External References
- Microsoft Blog: PowerPoint Tips
- Harvard Business Review: Presentation Design
- Creative Bloq: Best PowerPoint Tips
- Forbes: Tips for Great Presentations
- TutorialsPoint: PowerPoint Image Editing
Random Reads
- How to paint stainless steel
- How to paint wood
- How to restart apps on android
- How to respond to laughing emojis
- Unlocking traffic secrets how to get analytics for websites you dont own
- Mastering gta san andreas multiplayer
- Mastering gmail access
- How to report websites with illegal content
- How to report fraud on craigslist
- How to rotate google photos android