Mastering Track Markers in Audacity: A Comprehensive Guide
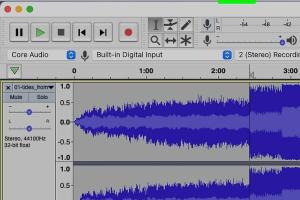
-
Quick Links:
- Introduction
- What Are Track Markers?
- Why Use Track Markers in Audacity?
- How to Add Track Markers in Audacity
- Advanced Marker Techniques
- Case Studies
- Expert Insights
- FAQs
Introduction
Audacity is a powerful, free, open-source audio editing software widely used by musicians, podcasters, and audio engineers. One of the key features that enhance the editing experience is the ability to add track markers. This guide will delve deeply into the process of adding track markers in Audacity, providing you with expert tips, advanced techniques, and real-world case studies to help you master audio editing.
What Are Track Markers?
Track markers are visual indicators placed at specific points in your audio track, serving as a reference for various actions—such as edits, transitions, or cues. They are particularly useful for organizing your audio content, making it easier to navigate through long recordings, and ensuring precise edits.
- Cue Points: Markers can indicate where a new section begins.
- Editing References: They assist in pinpointing areas that require attention.
- Collaboration: Helpful for team projects, allowing collaborators to understand the structure of the audio.
Why Use Track Markers in Audacity?
Using track markers in Audacity can significantly enhance your audio editing workflow. Here are some compelling reasons to utilize them:
- Improved Navigation: Quickly jump to specific parts of your track.
- Efficient Editing: Make precise edits without scrolling through the entire track.
- Creative Organization: Plan out your project structure visually.
How to Add Track Markers in Audacity
Adding track markers in Audacity is a straightforward process. Follow these steps to effectively add and manage markers in your project:
Step 1: Open Your Audio Project
Launch Audacity and open the audio project you wish to work on by navigating to File > Open and selecting your audio file.
Step 2: Choose the Location for Your Marker
Play through your audio and pause at the point where you want to add a marker. You can also use the timeline at the top to click and select the precise location.
Step 3: Adding the Marker
To add a marker, go to Tracks > Add Label at Playback Position or simply press Ctrl + B (Windows) or Command + B (Mac). A label track will appear beneath your audio track.
Step 4: Naming Your Marker
After adding the marker, a text box will appear where you can enter a name for your marker. Make sure to choose a name that is descriptive and relevant to the content it references.
Step 5: Repeat as Needed
Continue playing your audio and repeat the process to add additional markers as necessary. Remember to save your project frequently to avoid losing any changes.
Advanced Marker Techniques
While adding markers is simple, there are several advanced techniques that can further enhance your workflow:
- Color Coding: Use different colors for different types of markers to visually organize your project.
- Marker Groups: Organize markers into groups based on themes or sections of your audio to streamline editing.
- Exporting Markers: Export markers for use in other projects or software by going to File > Export > Export Labels.
Case Studies
To illustrate the benefits of using track markers in Audacity, let’s look at a few case studies:
Case Study 1: Podcast Editing
A popular podcast, "True Crime Chronicles," utilizes track markers to segment their episodes into distinct sections: intro, storytelling, and conclusion. This allows for quick navigation during the editing phase, saving the editor significant time.
Case Study 2: Music Production
An indie band, "The Sound Explorers," employs markers to identify different song sections (verse, chorus, bridge) while recording and mixing tracks. This practice not only aids in organization but also helps them maintain creative flow during sessions.
Expert Insights
According to audio engineer Sarah Mitchell, "Track markers are essential for efficient audio editing. They not only save time but can also enhance the quality of the final product by allowing for more focused edits."
FAQs
1. Can I move track markers once they are placed?
Yes, you can click and drag the markers to reposition them as needed.
2. Is there a limit to the number of markers I can add?
No, you can add as many markers as your project requires.
3. Can I delete markers in Audacity?
Absolutely! Right-click on the marker and select 'Delete Label' to remove it.
4. Do markers affect audio playback?
No, markers are non-destructive and do not alter the audio playback.
5. Can I export my markers?
Yes, you can export markers as a text file through File > Export > Export Labels.
6. Are there keyboard shortcuts for adding markers?
Yes, you can use Ctrl + B (Windows) or Command + B (Mac) to quickly add a marker.
7. How can I customize the marker names?
Simply click on the marker's name and start typing to change it.
8. Can I color-code my markers?
Audacity does not support color-coding markers natively, but you can create a system using descriptive names.
9. What formats can I export my audio with markers?
You can export audio in various formats like WAV, MP3, and OGG, but markers are saved separately in text format.
10. Can I use markers in collaborative projects?
Yes, markers are extremely useful in collaborative projects for communicating edits and cues between team members.