Ultimate Guide to Deleting History on Your Computer: Step-by-Step Instructions
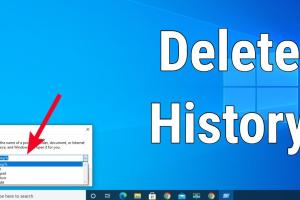
-
Quick Links:
- 1. Understanding Computer History
- 2. Why You Should Delete Your History
- 3. How to Delete History in Different Browsers
- 4. Deleting System History on Windows
- 5. Deleting System History on Mac
- 6. Clearing History on Mobile Devices
- 7. Using Third-Party Tools for History Deletion
- 8. Best Practices for Maintaining Digital Privacy
- 9. Conclusion
- 10. FAQs
1. Understanding Computer History
When you use a computer, it keeps track of your activities through various forms of history, such as browsing history, search history, and application usage history. Understanding how this history is stored is crucial for managing your privacy effectively.
1.1 What is Browsing History?
Browsing history is a record of the web pages you've visited. This information is stored by your web browser to enhance your browsing experience, allowing you to revisit sites easily.
1.2 What is System History?
System history includes logs of all the activities on your computer, including applications used and system events. This data can be useful for troubleshooting but can also pose privacy risks.
2. Why You Should Delete Your History
There are several reasons to consider deleting your history:
- Privacy Protection: Deleting history helps safeguard your personal information from prying eyes.
- Improved Performance: Clearing history can help improve the speed and performance of your computer.
- Free Up Space: Old history files can take up unnecessary space on your hard drive.
3. How to Delete History in Different Browsers
Different browsers have unique methods for deleting history. Here, we will cover the most popular browsers:
3.1 Google Chrome
- Open Google Chrome.
- Click on the three dots in the upper right corner.
- Select "History" > "History."
- Click on "Clear browsing data."
- Choose the time range and the types of data you want to delete.
- Click "Clear data."
3.2 Mozilla Firefox
- Open Mozilla Firefox.
- Click on the three horizontal lines in the upper right corner.
- Select "Library" > "History."
- Click on "Clear Recent History."
- Choose the time range and types of data you want to clear.
- Click "Clear Now."
3.3 Microsoft Edge
- Open Microsoft Edge.
- Click on the three dots in the upper right corner.
- Select "Settings."
- Click on "Privacy, search, and services."
- Under "Clear browsing data," click "Choose what to clear."
- Select the data types and click "Clear now."
3.4 Safari
- Open Safari.
- Click on "History" in the menu bar.
- Select "Clear History."
- Choose the desired time range and click "Clear History."
4. Deleting System History on Windows
Windows keeps a log of your system activities that can be cleared easily. Here’s how:
- Open the "Run" dialog by pressing Windows + R.
- Type eventvwr.msc to open Event Viewer.
- In the left pane, expand "Windows Logs."
- Right-click on "Application," "Security," or "System" and select "Clear Log."
5. Deleting System History on Mac
On a Mac, system logs can also be cleared to enhance privacy:
- Open "Finder."
- Navigate to "Applications" > "Utilities."
- Open "Console."
- Select the logs you want to clear, then click on "Clear Display."
6. Clearing History on Mobile Devices
Mobile devices also store history that can be cleared. The steps may vary slightly based on the operating system:
6.1 Android
- Open the Chrome app.
- Tap on the three dots in the top right corner.
- Select "History."
- Tap on "Clear Browsing Data."
- Choose the types of data you want to delete and tap "Clear Data."
6.2 iOS
- Open the Settings app.
- Scroll down and select "Safari."
- Tap on "Clear History and Website Data."
7. Using Third-Party Tools for History Deletion
There are several third-party tools available for more comprehensive history deletion:
- CCleaner: A popular tool for cleaning up cache files and history.
- BleachBit: An open-source option that offers extensive cleaning options.
- Privacy Eraser: A specialized tool designed for privacy protection by erasing history.
8. Best Practices for Maintaining Digital Privacy
To enhance your digital privacy, consider the following practices:
- Regularly delete your browsing history and cache.
- Use private browsing modes to minimize history tracking.
- Install privacy-focused browser extensions.
- Review and manage app permissions on your devices.
9. Conclusion
Deleting the history on your computer is essential for maintaining privacy and improving performance. By following the steps outlined in this guide, you can ensure that your digital footprint is minimized, safeguarding your personal information.
10. FAQs
1. How often should I delete my browsing history?
It is advisable to delete your browsing history regularly, preferably once a month, to maintain privacy.
2. Does deleting history increase my computer's speed?
Yes, clearing out old history and cache files can help improve your computer’s performance.
3. Can I recover deleted history?
Once deleted, browsing history is typically not recoverable unless you have a backup.
4. Will deleting history affect my saved passwords?
Deleting history does not affect saved passwords unless you choose to delete stored autofill data.
5. Is it safe to use third-party tools for cleaning history?
Yes, as long as you use reputable and well-reviewed tools.
6. Can I set my browser to delete history automatically?
Yes, most browsers have settings that allow you to delete history automatically upon closing.
7. Does clearing history protect me from being tracked online?
While clearing history helps, it does not completely prevent tracking. Consider using VPNs or privacy-focused browsers.
8. What other data should I consider clearing?
Besides browsing history, consider clearing cookies, cache, and download history for better privacy.
9. Can I delete history on all devices simultaneously?
Some browsers offer syncing features that allow you to manage history across devices.
10. How do I clear my history on a public computer?
Always use the browser's settings to clear history before logging out from a public computer.