Mastering the Warp Tool in Photoshop: 3 Step-by-Step Techniques for Stunning Results
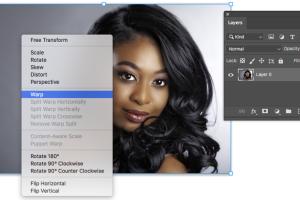
-
Quick Links:
- Introduction
- Understanding the Warp Tool
- Why Use the Warp Tool?
- Technique 1: Creating Curved Text
- Technique 2: Shaping Images
- Technique 3: Advanced Warping Techniques
- Case Studies
- Expert Insights
- FAQs
- Conclusion
Introduction
In the world of graphic design, mastering the tools at your disposal can dramatically enhance the quality of your work. One such tool in Adobe Photoshop is the Warp Tool, an incredibly versatile feature that allows you to manipulate images and text in creative ways. Whether you're looking to create dynamic text layouts, shape images, or apply advanced warping techniques, this guide will provide you with three step-by-step approaches to harness the full potential of the Warp Tool.
Understanding the Warp Tool
The Warp Tool in Photoshop is part of the Transform function that enables you to bend, twist, and distort images and text. It allows for greater control and flexibility compared to traditional transformation tools, making it ideal for creative projects that require a more freeform approach.
Types of Warping
- Custom Shapes: Create unique shapes by manipulating anchor points.
- Text Effects: Bend and curve text to fit a desired design.
- Image Manipulation: Adjust an image's shape without losing quality.
Why Use the Warp Tool?
The Warp Tool offers numerous benefits for designers, including:
- Creative Freedom: Unleash your creativity by transforming images and text in ways that are not possible with standard tools.
- Precision Control: Fine-tune your designs with anchor point manipulation.
- Versatility: Use the Warp Tool for a variety of projects, from promotional materials to art pieces.
Technique 1: Creating Curved Text
Curved text can add a unique touch to your designs. Here’s how to create it using the Warp Tool:
Step 1: Create Your Text
Open Photoshop and select the Text Tool (T) from the toolbar. Type your desired text and set the font size and style.
Step 2: Convert Text to Shape
Right-click on the text layer in the Layers panel and select Convert to Shape. This allows you to manipulate the text with the Warp Tool.
Step 3: Apply the Warp Tool
With the shape layer selected, go to Edit > Transform > Warp. Use the grid and control points to curve your text as desired. Adjust the handles to refine the curvature.
Tips for Creating Perfect Curved Text
- Experiment with different text sizes and fonts to find the right look.
- Use the Direct Selection Tool (A) to fine-tune anchor points after warping.
Technique 2: Shaping Images
Shaping images can be used to fit graphics into specific layouts or creative formats. Follow these steps to shape an image with the Warp Tool:
Step 1: Import Your Image
Open the desired image in Photoshop. Ensure it's on a separate layer.
Step 2: Activate the Warp Tool
Select the layer and navigate to Edit > Transform > Warp. You will see a grid overlay on your image.
Step 3: Manipulate the Image
Click and drag the control points to warp the image as needed. You can create waves, bulges, and other creative shapes.
Best Practices for Shaping Images
- Use high-resolution images to avoid pixelation when warping.
- Keep the natural contours of the image in mind to maintain realism.
Technique 3: Advanced Warping Techniques
For those looking to push the boundaries, advanced warping techniques can be employed. Here’s how:
Step 1: Use Multiple Layers
Prepare several layers of images or text that you wish to warp together. This allows for more complex designs.
Step 2: Apply Warp Independently
Select each layer and apply the Warp Tool individually to create a cohesive design that integrates all elements. Use different warp styles for each layer to achieve depth.
Step 3: Blend and Refine
After warping, use layer masks and blending options to integrate the layers seamlessly.
Creative Applications of Advanced Warping
- Creating surreal artwork by distorting multiple elements together.
- Designing promotional materials with unique text and image combinations.
Case Studies
To provide a deeper understanding of the Warp Tool's capabilities, let’s look at a few case studies where it has been effectively utilized:
Case Study 1: Event Poster Design
A local graphic designer used the Warp Tool to create a captivating poster for an upcoming music festival. By curving the event title and integrating it with the background image, the designer created a visually striking layout that attracted attention.
Case Study 2: Product Packaging
A packaging designer utilized the Warp Tool to shape the logo of a beverage brand to fit the contour of the bottle. This dynamic approach helped the product stand out on shelves.
Expert Insights
To gain further insights into the use of the Warp Tool, we consulted with graphic design experts:
Expert Opinion 1: Creative Director
“The Warp Tool is essential for any designer looking to break free from conventional layouts. It opens a world of possibilities for creativity.”
Expert Opinion 2: Professional Illustrator
“Using the Warp Tool in conjunction with other Photoshop features can lead to astonishing results. Don’t be afraid to experiment!”
FAQs
Here are some common questions regarding the Warp Tool in Photoshop:
- What is the Warp Tool in Photoshop? The Warp Tool allows users to bend and distort images and text in creative ways.
- How do I access the Warp Tool? Go to Edit > Transform > Warp after selecting your layer.
- Can I warp text without converting it to a shape? No, you need to convert text to a shape for manipulation with the Warp Tool.
- Is it possible to revert changes made with the Warp Tool? Yes, you can undo the changes by using Ctrl + Z or the history panel.
- What types of images work best with the Warp Tool? High-resolution images work best as they maintain quality during distortion.
- Can I warp multiple layers simultaneously? No, each layer needs to be warped individually.
- What are some creative uses for the Warp Tool? It can be used for creating curved text, shaping images, and advanced graphic designs.
- Is there a shortcut for the Warp Tool? There is no specific shortcut; it must be accessed through the Edit menu.
- Can I use the Warp Tool on smart objects? Yes, you can warp smart objects, but they need to be rasterized first for full control.
- What should I do if I can't get the desired effect? Experiment with different anchor points and grid settings to achieve the desired look.
Conclusion
Mastering the Warp Tool in Photoshop can significantly enhance your design capabilities. By following the techniques outlined in this guide, you can create stunning visuals that captivate your audience. Whether you're a beginner or an experienced designer, the Warp Tool is a valuable asset in your creative toolkit. Embrace the possibilities, and don’t hesitate to experiment with your designs!
Random Reads
- How to open a 3 digit combination lock
- How to open a computer
- Import fonts photoshop
- Improve print quality inkjet printer
- Unlock whirlpool washer
- How to install a swag hook
- How to install a sump pump
- How to learn type weaknesses in pokemon
- How to install shoe molding
- How to install security camera system