Ultimate Guide on How to Export Contacts on Android: Step-by-Step Instructions
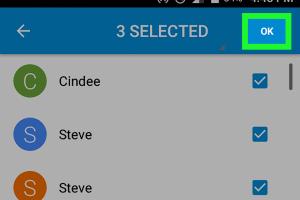
-
Quick Links:
- Introduction
- Why Export Contacts?
- Methods to Export Contacts
- Step-by-Step Guide to Export Contacts
- Case Studies
- Expert Insights
- Data-Driven Analysis
- Common Issues and Solutions
- Best Practices for Contact Management
- FAQs
Introduction
In today’s fast-paced digital world, managing your contacts efficiently is more important than ever. Whether you're upgrading your phone, switching to a different platform, or simply backing up your data, knowing how to export your contacts on Android can save you a lot of time and hassle. This guide will provide you with comprehensive methods to export your contacts from an Android device, ensuring you can keep your information safe and secure.
Why Export Contacts?
Exporting contacts is essential for several reasons:
- Data Backup: Protect your important information from loss or damage.
- Device Upgrades: Ensure a smooth transition when switching devices.
- Cross-Platform Compatibility: Easily transfer contacts to different platforms or applications.
- Organizational Needs: Manage and organize your contact list for better accessibility.
Methods to Export Contacts
There are several methods to export your contacts on Android, each with its pros and cons. Let’s explore them:
Exporting via Contacts App
Most Android devices come with a built-in Contacts app that allows for easy export of contacts. Here’s how to do it:
- Open the Contacts app on your Android device.
- Tap on the menu icon (usually three dots).
- Select Settings or Manage Contacts.
- Choose Export or Export to Storage.
- Follow the prompts to save your contacts as a VCF file.
Exporting via Google Account
If you have your contacts synced with your Google account, exporting them is straightforward:
- Go to Google Contacts on your desktop browser.
- Sign in with the Google account linked to your Android device.
- Select More from the left menu.
- Click on Export and choose the format (Google CSV or vCard).
Exporting via Third-Party Apps
There are numerous third-party applications available on the Google Play Store that can assist in exporting contacts, such as:
- Contact Backup & Transfer
- My Contacts Backup
- CSV Contacts Importer/Exporter
These apps often provide additional features for managing contacts, making them a good choice for users with extensive contact lists.
Step-by-Step Guide to Export Contacts
Here, we’ll provide a detailed step-by-step guide for each method of exporting contacts.
Exporting Contacts via the Contacts App
Step 1: Open the Contacts App
Locate and tap on the Contacts app on your Android device.
Step 2: Access Settings
Tap on the menu icon (three dots) in the upper right corner, then select Settings.
Step 3: Select Export
Choose Export from the options presented.
Step 4: Choose Export Location
Select whether you want to export to your device storage or to another application.
Step 5: Save the File
Follow the prompts to save your contacts as a VCF file.
Exporting Contacts via Google Account
Step 1: Access Google Contacts
Open your web browser and navigate to Google Contacts.
Step 2: Sign in
Log in with your Google account credentials.
Step 3: Export Contacts
Click on More and select Export. Choose the desired format.
Step 4: Download the File
Save the exported file to your computer or cloud storage.
Exporting Contacts via Third-Party Apps
Step 1: Download a Third-Party App
Go to the Google Play Store and download an app such as My Contacts Backup.
Step 2: Open the App
Launch the app and grant any necessary permissions.
Step 3: Select Export
Follow the app instructions to select your contacts and export them.
Step 4: Choose Export Format
Select the desired file format for your exported contacts.
Case Studies
To understand how exporting contacts can benefit users, let's take a look at a few case studies:
Case Study 1: Sarah's Device Upgrade
Sarah decided to upgrade her old Android phone to the latest model. By exporting her contacts using the built-in Contacts app, she was able to transfer all her essential information in minutes, avoiding the hassle of manually adding contacts.
Case Study 2: John’s Cross-Platform Move
John needed to switch from Android to iPhone. By exporting his contacts via Google, he successfully imported them into his new device without losing any information, showcasing the effectiveness of using cloud services.
Expert Insights
According to experts in mobile data management, regularly backing up your contacts ensures that you are prepared for unexpected situations, such as device loss or failure. Utilizing cloud services like Google Drive can also streamline the process of managing contacts across multiple devices.
Data-Driven Analysis
Recent studies show that over 60% of smartphone users have lost important contact information at least once in their lifetime. By employing effective contact management strategies, users can significantly reduce the risk of data loss. Exporting contacts regularly is a crucial part of this strategy.
Common Issues and Solutions
While exporting contacts is generally straightforward, users may encounter some common issues:
- Issue: Export process fails.
- Solution: Ensure you have sufficient storage space on your device.
- Issue: Contacts not appearing after import.
- Solution: Ensure the correct file format is being used during the import process.
Best Practices for Contact Management
To ensure smooth management of your contacts, consider the following best practices:
- Regularly back up your contacts.
- Use cloud services for easy access across devices.
- Periodically clean your contact list to remove duplicates or outdated entries.
- Export contacts before performing major updates or changes to your device.
FAQs
1. How do I export contacts from my Android phone to a computer?
You can export contacts by using the Contacts app or syncing them with your Google account, then downloading from Google Contacts on your computer.
2. Can I export contacts without a Google account?
Yes, you can export contacts directly from the Contacts app to your device storage as a VCF file.
3. What is the VCF file format?
VCF (Virtual Contact File) is a standard file format for electronic business cards that can store contact information.
4. Are there any risks to exporting my contacts?
As long as you use trusted methods and apps, the risks are minimal. However, always ensure you back up important data.
5. Can I export only selected contacts?
Yes, most apps and Google Contacts allow you to select specific contacts to export.
6. How often should I export my contacts?
It’s advisable to export your contacts regularly, especially when changing devices or updating software.
7. What should I do if my exported contacts are missing information?
Check the original contact entries for accuracy and ensure you're exporting all fields. You may need to manually edit and update missing details.
8. Can I import my exported contacts back to my phone?
Yes, you can import the exported VCF file back into your Android device using the Contacts app.
9. Do third-party apps provide better export options?
Some third-party apps offer additional features, such as backup to cloud services, making them useful for extensive contact management.
10. Is it possible to export contacts to Excel?
Yes, you can export your contacts as a CSV file, which can be opened with Excel.
Random Reads
- How to boot from an external hard drive
- How to build a closet
- How to build a city in minecraft
- How to use bluetooth technology
- How to install ssl certificate
- How to install rope lighting
- How to transfer photos android to iphone
- How to turn off siri
- How to turn off your android phone without power button
- How to win any pokemon battle with a level 1 rattata