10 Quick Steps to Effortlessly Mirror a Hard Drive in Windows
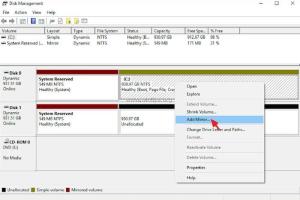
-
Quick Links:
- Introduction
- Why Mirror a Hard Drive?
- Prerequisites
- Step-by-Step Guide
- Step 1: Choose the Right Software
- Step 2: Connect the Target Drive
- Step 3: Open the Cloning Software
- Step 4: Select the Source Drive
- Step 5: Choose the Destination Drive
- Step 6: Configure Cloning Options
- Step 7: Start the Mirroring Process
- Step 8: Monitor the Cloning Progress
- Step 9: Verify the Clone
- Step 10: Safely Eject Drives
- Conclusion
- FAQs
Introduction
Mirroring a hard drive in Windows is an essential skill for anyone who values their data. Whether you are looking to upgrade your hardware, back up important files, or safeguard against data loss, creating a mirror of your hard drive can provide peace of mind. In this comprehensive guide, we will take you through 10 quick steps to effectively mirror your hard drive in Windows.
Why Mirror a Hard Drive?
Mirroring a hard drive has several benefits, including:
- Data Protection: In case of drive failure, having a mirror ensures your data is safe.
- Easy Upgrades: Migrating to a new hard drive becomes seamless with an exact copy of your data.
- System Recovery: A mirrored drive can help you recover your system quickly.
Prerequisites
Before you begin, ensure you have the following:
- A source hard drive with data to be mirrored.
- A target hard drive to receive the mirror (equal or larger capacity).
- Hard drive cloning software (e.g., Acronis True Image, Macrium Reflect).
- Basic knowledge of Windows operating system navigation.
Step-by-Step Guide
Step 1: Choose the Right Software
Select a reliable hard drive cloning software. Some popular options include:
Step 2: Connect the Target Drive
Physically connect the target hard drive to your computer. This can be done via USB, SATA, or any other compatible connection method.
Step 3: Open the Cloning Software
Launch the cloning software you have chosen. Ensure it recognizes both the source and target drives.
Step 4: Select the Source Drive
In the software interface, select the drive you wish to mirror. This is typically your PC's primary drive where your operating system and data are stored.
Step 5: Choose the Destination Drive
Next, select the target drive where the mirror will be created. Double-check that you are selecting the correct drive to avoid data loss.
Step 6: Configure Cloning Options
Set the cloning options as per your requirements. Common options include:
- Sector-by-Sector Copy
- Resize Partitions
- Clone without Bootable Option
Step 7: Start the Mirroring Process
Once everything is set, initiate the mirroring process. Most software will provide a warning about overwriting data on the target drive—confirm to proceed.
Step 8: Monitor the Cloning Progress
Keep an eye on the progress bar. Depending on the size of your data, this process can take anywhere from a few minutes to several hours.
Step 9: Verify the Clone
After completion, verify the clone by accessing the target drive. Check that files and folders are identical to the source drive.
Step 10: Safely Eject Drives
Once verified, safely eject both drives from your system to prevent any data corruption.
Conclusion
Mirroring a hard drive in Windows is a straightforward process that can save you time and heartache in the event of a drive failure. By following these 10 quick steps, you can ensure your data is secure and easily recoverable. Always remember to keep your backup drives updated for the best data protection.
FAQs
- 1. What is the difference between mirroring and backing up a hard drive?
- Mirroring creates an exact copy of your drive, while backups may include selected files and folders.
- 2. Can I mirror a drive with a different size?
- Yes, but the destination drive must be equal to or larger than the source drive.
- 3. Will mirroring erase data on the target drive?
- Yes, mirroring will overwrite any existing data on the target drive.
- 4. How long does the mirroring process take?
- It depends on the amount of data but can range from minutes to hours.
- 5. Is it safe to mirror a drive while using the computer?
- It’s recommended to avoid using the source drive during mirroring to prevent data corruption.
- 6. Do I need special hardware to mirror a drive?
- No, standard drives and a cloning software are sufficient.
- 7. Can I mirror an SSD drive?
- Yes, SSD drives can be mirrored, but ensure the cloning software supports them.
- 8. What happens if the mirroring fails?
- Most software will provide error messages and you can attempt to resolve the issue and try again.
- 9. Can I mount the mirrored drive as a new drive?
- Yes, once mirrored, the target drive can be accessed as a new drive.
- 10. Do I need an internet connection to mirror a drive?
- No, you do not need an internet connection if you are using locally installed software.
Random Reads
- How to transfer photos android to iphone
- How to trash donate or sell old television
- How to unlock characters in dont starve
- How to unlock disabled ipod
- How to unblock command prompt anywhere
- How to remove bleach stains from carpet
- How to put avi files on iphone or ipad
- How to send text from email
- How to separate sectional sofa
- How to make a lyric video for youtube