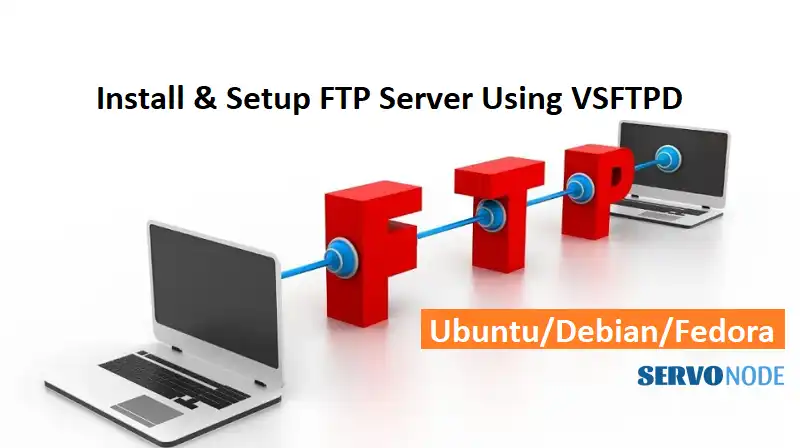Looking to set up an FTP server on Ubuntu, Debian, or Fedora? Look no further! In this comprehensive guide, we will walk you through the process step by step. Whether you’re a seasoned system administrator or a beginner, you’ll find all the information you need to get your FTP server up and running smoothly.
VSFTPD is the preferred FTP server for these Linux distributions, known for its security, stability, and easy configuration. We will delve into the installation of VSFTPD on each of the three operating systems, providing clear instructions and addressing common issues along the way.
From configuring user accounts and file permissions to enabling secure connections with SSL/TLS, we’ve got you covered. We will also explore advanced features such as virtual hosting and anonymous access.
By the end of this article, you’ll have a fully functional FTP server to share and transfer files with ease. So, let’s dive in and make your FTP setup a breeze.
Benefits of Setting Up an FTP Server
Setting up an FTP server offers numerous benefits for individuals and businesses alike. Whether you need to share files with clients, collaborate with colleagues, or maintain backups securely, an FTP server can streamline your file transfer process. Here are some key advantages:
- Efficient File Transfer: FTP servers allow for fast and reliable file transfers, even for large files or multiple files at once. You can easily upload, download, and manage files remotely.
- Centralized File Storage: By setting up an FTP server, you can centralize your file storage, making it easier to organize and access files from any location. This eliminates the need for physical storage devices and reduces the risk of data loss.
- Access Control and User Management: FTP servers offer granular control over user access and permissions. You can create user accounts with specific privileges, ensuring that only authorized individuals can access certain files or directories.
- Secure File Transfers: With the right configuration, FTP servers can provide secure file transfers using encryption protocols such as SSL/TLS. This protects your data from interception or unauthorized access.
Setting up an FTP server is an excellent solution for individuals, small businesses, and large enterprises looking to streamline their file transfer process and enhance data security.
System Requirements for Setting Up VSFTPD
Before we dive into the installation and configuration process, let’s take a quick look at the minimum system requirements for setting up VSFTPD on Ubuntu, Debian, and Fedora:
- Ubuntu: VSFTPD can be installed on any version of Ubuntu, but we recommend using Ubuntu 18.04 or later for the best compatibility and stability. You’ll need a machine with at least 1GB of RAM and 10GB of free disk space.
- Debian: VSFTPD is available in the official Debian repositories and can be installed on any version of Debian. However, we recommend using Debian 10 (Buster) or later. The minimum system requirements are similar to Ubuntu, with 1GB of RAM and 10GB of free disk space.
- Fedora: VSFTPD is included in the Fedora package repositories, and you can install it on any version of Fedora. We recommend using Fedora 32 or later. The minimum system requirements are the same as Ubuntu and Debian, with 1GB of RAM and 10GB of free disk space.
Ensure that your system meets these minimum requirements before proceeding with the installation process. Now, let’s move on to installing VSFTPD on Ubuntu.
Installing VSFTPD on Ubuntu
To install VSFTPD on Ubuntu, follow these steps:
Step 1: Update System Packages
Before installing any software, it’s best to update your system packages to ensure you have the latest versions and security patches. Open a terminal and run the following command:
sudo apt update && sudo apt upgrade -y
This will update your system packages and install any available updates.
Step 2: Install VSFTPD
Once your system is up to date, you can proceed with the installation of VSFTPD. Run the following command in the terminal:
sudo apt install vsftpd -y
This command will install the VSFTPD package on your system.
Step 3: Configure VSFTPD
After the installation is complete, you need to configure VSFTPD to suit your requirements. The configuration file for VSFTPD is located at /etc/vsftpd.conf. Open the file using a text editor:
sudo nano /etc/vsftpd.conf
In this file, you can specify various settings such as the FTP server’s listening port, anonymous access, user accounts, and more. Make the necessary changes to the configuration file, save it, and exit the text editor.
Step 4: Start and Enable VSFTPD
To start the VSFTPD service, run the following command in the terminal:
sudo systemctl start vsftpd
To ensure that VSFTPD starts automatically on system boot, enable the service with the following command:
sudo systemctl enable vsftpd
VSFTPD is now installed and running on your Ubuntu system. You can proceed to the next section to learn how to configure VSFTPD on Ubuntu.
Configuring VSFTPD on Ubuntu
Configuring VSFTPD involves adjusting various settings to meet your specific requirements. In this section, we will cover some common configurations that you may find useful. Here’s how you can configure VSFTPD on Ubuntu:
Configuring FTP User Accounts
By default, VSFTPD uses the system’s user accounts for FTP authentication. To create an FTP user, run the following command in the terminal:
sudo adduser ftpuser
Replace ftpuser with the desired username. You will be prompted to set a password and provide additional user information.
Setting Up Home Directories
Each FTP user should have a home directory where they can upload and download files. To specify a custom home directory for an FTP user, edit the /etc/passwd file and change the user’s home directory path.
Enabling Anonymous Access
If you want to allow anonymous users to access your FTP server, you can enable anonymous access in the VSFTPD configuration file. Open the /etc/vsftpd.conf file and uncomment the following line: anonymous_enable=YES Save the file and exit the text editor.
Configuring IP Address Binding
By default, VSFTPD listens on all available network interfaces. If you want to bind VSFTPD to a specific IP address, open the /etc/vsftpd.conf file and specify the IP address in the listen_address directive: listen_address=your_IP_address> Replace your_IP_address> with the desired IP address.
These are just a few examples of the configuration options available in VSFTPD. Refer to the official documentation for more advanced configurations and settings.
Setting Up User Accounts and Permissions on VSFTPD
Once you have VSFTPD installed and configured, you can set up user accounts and define their permissions. Here’s how you can do it:
Creating FTP User Accounts
To create an FTP user account, use the adduser command followed by the desired username. For example:
sudo adduser ftpuser1
You will be prompted to set a password and provide additional user information.
Setting User Permissions
To assign specific permissions to an FTP user, you can modify the user’s home directory permissions. For example, to grant read and write permissions to the user’s home directory, run the following command:
sudo chmod 755 /home/ftpuser1
Replace ftpuser1 with the appropriate username.
Restricting User Access
If you want to restrict an FTP user to a specific directory, you can use the chroot_local_user=YES directive in the /etc/vsftpd.conf file. This will jail the user in their home directory and prevent them from accessing other parts of the filesystem.
With these steps, you can create FTP user accounts and set up their permissions according to your requirements. Remember to restart the VSFTPD service for the changes to take effect.
Configuring VSFTPD with SSL/TLS for Secure File Transfers
To enable secure file transfers with SSL/TLS, you need to generate an SSL certificate and configure VSFTPD to use it. Here’s how you can do it:
Generating an SSL Certificate
To generate a self-signed SSL certificate, you can use the openssl command. Run the following command in the terminal:
sudo openssl req -x509 -nodes -days 365 -newkey rsa:2048 -keyout /etc/ssl/private/vsftpd.pem -out /etc/ssl/private/vsftpd.pem
This will generate a self-signed SSL certificate and save it to /etc/ssl/private/vsftpd.pem.
Configuring VSFTPD to Use SSL/TLS
To configure VSFTPD to use SSL/TLS, open the /etc/vsftpd.conf file and add the following lines at the end: ssl_enable=YES rsa_cert_file=/etc/ssl/private/vsftpd.pem rsa_private_key_file=/etc/ssl/private/vsftpd.pem Save the file and exit the text editor.
Restarting VSFTPD
To apply the SSL/TLS configuration, restart the VSFTPD service by running the following command:
sudo systemctl restart vsftpd
VSFTPD is now configured to use SSL/TLS for secure file transfers.
Testing the FTP Server Connection
Once you have set up and configured your FTP server, it’s essential to test the connection to ensure everything is working correctly. Here’s how you can test the FTP server connection:
Using FTP Client Software
You can use any FTP client software to connect to your FTP server. Enter the server’s IP address, username, and password in the FTP client’s connection settings. Use port 21 for regular FTP connections or port 990 for FTPS (FTP over SSL/TLS) connections.
Verifying Successful Connection
If the connection is successful, you should be able to browse the FTP server’s directories, upload and download files, and perform other file operations. If you encounter any issues, double-check your configuration settings and firewall rules.
By testing the FTP server connection, you can ensure that your server is accessible and functioning correctly.
Setting Up VSFTPD on Debian and Fedora
The process of setting up VSFTPD on Debian and Fedora is similar to that of Ubuntu. Follow the steps outlined in the previous sections, making appropriate adjustments for the specific Linux distribution. Ensure that you have the necessary dependencies installed and refer to the official documentation for any distribution-specific instructions.
Conclusion and Additional Resources
Setting up an FTP server using VSFTPD on Ubuntu, Debian, or Fedora is a straightforward process that offers numerous benefits for efficient file transfers and secure data sharing. In this comprehensive guide, we covered the installation, configuration, and advanced features of VSFTPD.
Remember to consider your specific requirements and security needs when configuring your FTP server. Regularly update your system, monitor user accounts, and implement additional security measures such as firewall rules and intrusion detection systems for enhanced protection.
To learn more about VSFTPD and advanced FTP server configurations, refer to the official documentation and online resources. With the knowledge gained from this guide, you are well-equipped to set up and manage your own FTP server with ease.

Nishant Verma is a senior web developer who love to share his knowledge about Linux, SysAdmin, and more other web handlers. Currently, he loves to write as content contributor for ServoNode.