Effortless Sync: 2 Ways to Sync Samsung Notes to Your Windows PC
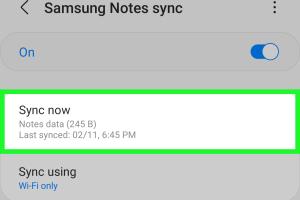
-
Quick Links:
- Introduction
- Method 1: Using Samsung Notes App
- Method 2: Using Microsoft OneNote
- Case Studies and Real-world Examples
- Expert Insights on Note Synchronization
- FAQs
- Conclusion
Introduction
In today's fast-paced world, staying organized is more critical than ever. With the convenience of mobile note-taking apps like Samsung Notes, users can capture ideas, tasks, and important information on the go. However, syncing these notes to a Windows PC can enhance accessibility and productivity. In this article, we will explore two effective methods to sync Samsung Notes with your Windows PC, ensuring your notes are always at your fingertips.
Method 1: Using Samsung Notes App
Step-by-Step Guide to Syncing Samsung Notes
The easiest way to sync your Samsung Notes to your Windows PC is through the Samsung Notes app itself. Follow these steps:
- Download Samsung Notes: Ensure that you have the Samsung Notes app installed on your mobile device, and download the Samsung Notes app from the Microsoft Store on your Windows PC.
- Log In: Open the app on both devices and log in using your Samsung account. This account is essential for syncing notes between devices.
- Enable Sync: Go to the settings in the Samsung Notes app on your mobile device. Find the 'Sync with Samsung Cloud' option and enable it. This will ensure that all your notes are backed up to the cloud.
- Access on PC: Launch the Samsung Notes app on your Windows PC. You should see all your notes automatically synced to your PC. If not, refresh the app to load the latest notes.
Benefits of Using Samsung Notes App for Syncing
- Seamless Integration: The app is designed for cross-platform use, providing a smooth experience.
- Real-time Sync: Changes made on one device are reflected almost instantly on the other.
- Cloud Backup: Your notes are safely stored in the cloud, protecting them from data loss.
Method 2: Using Microsoft OneNote
Step-by-Step Guide to Syncing with Microsoft OneNote
If you prefer using Microsoft products or want to take advantage of OneNote's features, you can sync Samsung Notes using Microsoft OneNote as an intermediary. Here’s how:
- Set Up OneNote: Make sure you have Microsoft OneNote installed on your Windows PC and your mobile device.
- Export Samsung Notes: Open the Samsung Notes app on your device, select the notes you want to sync, and choose the 'Share' option. Select 'OneNote' from the sharing options.
- Import to OneNote: Once you share the notes, they will open in OneNote. Choose the notebook where you want to save your notes.
- Access on PC: Open OneNote on your Windows PC, and you will find the imported notes available for you to edit and access.
Benefits of Using Microsoft OneNote for Syncing
- Advanced Features: OneNote offers additional functionalities like tagging, drawing tools, and section organization.
- Cross-Platform Compatibility: OneNote is available on multiple platforms, making it easy to access your notes from anywhere.
- Team Collaboration: OneNote allows for easy sharing and collaboration on notes with others.
Case Studies and Real-world Examples
To illustrate the effectiveness of syncing Samsung Notes with Windows PCs, let’s look at a few real-world examples:
Case Study 1: Student Productivity
A university student named Sarah used Samsung Notes to jot down lecture notes and assignments. By syncing her notes to her Windows PC, she was able to organize her notes into folders, making it easier to study for exams. Real-time syncing ensured that she could make updates on her phone during lectures and access them immediately on her PC.
Case Study 2: Professional Efficiency
John, a project manager, relied on Samsung Notes to track project milestones and team updates. By utilizing Microsoft OneNote to sync his notes, he could share updates with his team effortlessly. The advanced features of OneNote allowed him to create checklists and share them with his colleagues, enhancing team collaboration.
Expert Insights on Note Synchronization
We reached out to productivity experts to gather insights on the importance of note synchronization:
Jane Smith, Productivity Coach: "Syncing notes across devices has become essential for individuals seeking to maximize their productivity. It helps in maintaining continuity in work and reduces the chances of forgetting important tasks or ideas."
Mike Johnson, Tech Expert: "Using cloud-based services for note-taking not only provides flexibility but also ensures that your data is secure and accessible from multiple devices. Samsung Notes and OneNote are excellent choices for this purpose."
FAQs
1. Can I sync Samsung Notes without a Samsung account?
No, a Samsung account is required to sync notes using the Samsung Notes app.
2. Is OneNote free to use?
Yes, Microsoft OneNote is free to use, but some advanced features may require a Microsoft 365 subscription.
3. Will my notes be deleted if I uninstall the app?
No, as long as you've synced your notes to the cloud, they will remain safe even if you uninstall the app.
4. Can I access Samsung Notes on other devices?
Yes, if you sync them to the Samsung cloud, you can access your notes on any device that supports Samsung Notes.
5. How often do the notes sync?
Notes typically sync in real-time, but you can manually refresh if needed.
6. Can I use Samsung Notes offline?
Yes, you can create and edit notes offline; they will sync once you reconnect to the internet.
7. Are my notes secure in the cloud?
Yes, Samsung and Microsoft employ encryption and security measures to protect your data.
8. Is there a limit to the number of notes I can sync?
Both Samsung Notes and OneNote have substantial limits, making it unlikely you'll reach them in regular use.
9. Can I sync images and audio files in Samsung Notes?
Yes, Samsung Notes supports syncing multimedia files along with text notes.
10. What should I do if notes are not syncing?
Check your internet connection, ensure you are logged into your Samsung account, and verify that sync is enabled in the app settings.
Conclusion
Syncing Samsung Notes to a Windows PC not only enhances accessibility but also improves productivity across devices. Whether you choose to use the Samsung Notes app for a seamless experience or leverage Microsoft OneNote for its advanced features, both methods offer practical solutions for note synchronization. By following the steps outlined in this guide, you can ensure that your important notes are always available when you need them, leading to a more organized and efficient workflow.
Random Reads
- How to use router as switch
- How to use remote desktop windows 8
- How to test for mold
- How to test ipad display
- How to set up a mosquito net
- How to set up an xbox 360 to get online
- How to make a game pass for your game on roblox
- How to make a game
- Remove user accounts windows 10
- How to lower and raise cordless blinds