The Ultimate Guide to Displaying Symbols, Accents & Emojis on a Mac
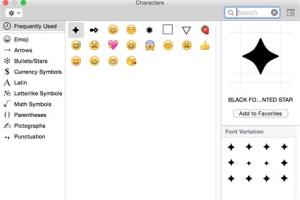
-
Quick Links:
- Introduction
- Understanding Symbols, Accents, and Emojis
- How to Show Symbols and Accents on Mac
- Using the Character Viewer
- Keyboard Shortcuts for Symbols and Emojis
- Customizing Your Keyboard for Easier Access
- Case Studies and Expert Insights
- Troubleshooting Common Issues
- Conclusion
- FAQs
Introduction
In today's digital age, effective communication often goes beyond mere words. Symbols, accents, and emojis play a crucial role in conveying emotions and meanings that text alone may fail to express. For Mac users, the ability to easily access and utilize these elements can enhance both personal and professional communication. This ultimate guide dives deep into the methods of showing symbols, accents, and emojis on a Mac, ensuring you can communicate with flair and precision.
Understanding Symbols, Accents, and Emojis
Symbols and accents are integral parts of many languages, while emojis have become a universal language of their own. Each serves a distinct purpose:
- Symbols: These include mathematical symbols (like ∑), currency symbols (like $), and punctuation marks that are not found on standard keyboards.
- Accents: Accents modify how letters are pronounced in various languages and can also change the meaning of words. For example, the accent aigu (é) in French is crucial for correct pronunciation.
- Emojis: These small images convey emotions, objects, and concepts and have become a staple in digital communication.
How to Show Symbols and Accents on Mac
There are several methods to display symbols and accents on a Mac. Below are step-by-step instructions for the most commonly used techniques:
Method 1: Using the Keyboard
- To type accents, hold down the letter key. For example, to type "é", hold down the "e" key until a pop-up appears showing accent options.
- Select the desired accent by clicking on it or using the corresponding number key.
Method 2: Character Viewer
The Character Viewer is an incredibly powerful tool for accessing a plethora of symbols and accents:
- Open System Preferences from the Apple menu.
- Click on Keyboard and check the box for "Show keyboard and emoji viewers in menu bar."
- In the menu bar, click on the keyboard icon and select Show Emoji & Symbols.
- Browse through the categories to find the symbol or accent you need.
Using the Character Viewer
The Character Viewer allows you to access an extensive library of characters, including:
- Mathematical symbols
- Currencies
- Arrows
- Geometric shapes
- Flags
To use the Character Viewer effectively:
- Follow the steps in Method 2 to open the Character Viewer.
- Utilize the search bar to quickly find specific symbols or accents.
- Drag and drop symbols into your document or double-click to insert them.
Keyboard Shortcuts for Symbols and Emojis
Learning keyboard shortcuts can greatly enhance your efficiency. Here are some essential shortcuts for Mac users:
- Emoji Keyboard: Press
Control + Command + Spaceto open the emoji keyboard. - Common Accents:
- é:
Option + e, then e - ñ:
Option + n, then n - ü:
Option + u, then u
- é:
Customizing Your Keyboard for Easier Access
If you frequently use specific symbols or accents, you can customize your keyboard settings:
- Go to System Preferences > Keyboard.
- Select the Input Sources tab.
- Click the "+" button to add a new keyboard layout that fits your needs.
Case Studies and Expert Insights
A recent study by the Pew Research Center found that 76% of users feel that emojis enhance their communication. This can be attributed to their ability to convey emotions that text alone may not capture.
Expert linguists have noted that symbols and accents can significantly alter meaning. For example, in Spanish, the word "el" (the) versus "él" (he) demonstrates how accents can change a word's meaning entirely.
Troubleshooting Common Issues
If you encounter difficulties while trying to display symbols, accents, or emojis, consider the following solutions:
- Ensure your Mac is updated to the latest OS version.
- Check if the keyboard layout is set correctly in System Preferences.
- Restart the Character Viewer if it fails to load.
Conclusion
Mastering how to show symbols, accents, and emojis on a Mac can significantly enhance the way you communicate. By utilizing the Character Viewer, keyboard shortcuts, and customizing your keyboard settings, you'll find that expressing yourself in writing becomes a much richer experience. Embrace these tools and elevate your digital communication today!
FAQs
1. Can I create custom shortcuts for symbols on my Mac?
Yes, you can create custom keyboard shortcuts by going to System Preferences > Keyboard > Shortcuts.
2. What should I do if the Character Viewer doesn’t open?
Ensure that your system preferences are set to show the keyboard and emoji viewers in the menu bar. If that doesn't work, restart your Mac.
3. Are there any apps to help with typing symbols and emojis?
Yes, several third-party apps like Rocket and TextExpander allow for more efficient emoji and symbol usage.
4. How do I type accents for languages other than English?
Set your keyboard to the appropriate language input in System Preferences to access specific accents.
5. Can I use emojis in all applications on my Mac?
Most applications support emojis, but some older software may not render them correctly.
6. Is there a way to save frequently used symbols?
Yes, you can create text replacements in System Preferences > Keyboard > Text to quickly access symbols.
7. How can I access emojis on older versions of Mac OS?
Older versions of Mac OS may not have the emoji keyboard, but you can access emojis through online resources or third-party applications.
8. Why can’t I see certain emojis on my Mac?
Some emojis may not be compatible with older OS versions. Updating to the latest version may help.
9. Are there shortcuts for inserting symbols directly?
Yes, many symbols have specific keyboard shortcuts, which can be found in the Keyboard Viewer.
10. How do I reset my keyboard settings?
You can reset keyboard settings by going to System Preferences > Keyboard and clicking on the "Restore Defaults" button.
Random Reads
- How to repair a faux leather sofa
- Easy ways to transfer data from flash drive to computer
- Easy ways to set up and connect to a local area network
- Installing windows on ubuntu
- Disable youtube video thumbnails
- How to use apple tv
- How to use an anti static wrist wrap
- Converting word document to powerpoint
- Copy and paste guide
- How to use steam keys