The Ultimate Guide to Easily Accessing Your Motorola Modem
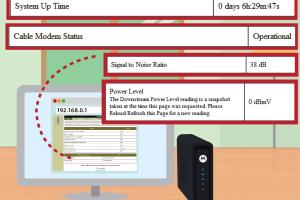
-
Quick Links:
- Introduction
- What is a Motorola Modem?
- Why Access Your Modem?
- Preparing to Access Your Modem
- Step-by-Step Guide to Access Your Motorola Modem
- Common Issues and Troubleshooting
- Advanced Settings and Optimization
- Case Studies and Real-World Examples
- Expert Insights
- Conclusion
- FAQs
Introduction
Accessing your Motorola modem can seem daunting, especially if you're not tech-savvy. Yet, understanding how to log into your modem and configure your settings is crucial for optimizing your home network. This guide is crafted to simplify this process for you, offering easy-to-follow steps, troubleshooting tips, and expert insights.What is a Motorola Modem?
Motorola modems are devices that connect your home network to the internet. They convert digital signals from your ISP into a format your devices can use. These modems can be standalone or integrated with a router, providing both internet access and WiFi capabilities.Why Access Your Modem?
There are several reasons you might want to access your Motorola modem: - **Changing Network Settings:** Adjust your SSID, password, and security settings. - **Firmware Updates:** Ensuring your modem runs the latest software for optimal performance. - **Troubleshooting Connectivity Issues:** Diagnosing and solving problems with your internet connection. - **Managing Connected Devices:** Viewing and controlling which devices are connected to your network.Preparing to Access Your Modem
Before accessing your modem, gather the following: 1. **Modem Model Number:** Typically found on the modem itself. 2. **Default Login Credentials:** Often found in the modem's manual or on a sticker on the device. 3. **A Reliable Device:** Use a computer or smartphone connected to the modem's network.Step-by-Step Guide to Access Your Motorola Modem
Step 1: Connect to Your Network
Ensure your device is connected to the modem either via Ethernet cable or WiFi.Step 2: Open a Web Browser
Launch your preferred web browser (Chrome, Firefox, Safari, etc.).Step 3: Enter the Modem's IP Address
In the address bar, enter the default IP address for Motorola modems, typically `192.168.0.1` or `192.168.1.1`, and hit Enter.Step 4: Log In to the Modem
You will be prompted to enter the username and password. The default credentials are often: - **Username:** admin - **Password:** admin or Motorola If you’ve changed these credentials, use your custom username and password.Step 5: Access the Dashboard
Upon successful login, you'll be directed to the modem's dashboard, where you can manage settings.Step 6: Modify Settings as Needed
You can now change your WiFi name, adjust security settings, and update firmware. Make sure to save any changes you make.Common Issues and Troubleshooting
- **Cannot Connect to the Modem:** - Ensure you’re connected to the right network. - Check your Ethernet cable or WiFi connection. - **Incorrect Login Credentials:** - If you've forgotten your password, you may need to reset the modem to factory settings. - **Slow Internet Speeds:** - Check for updates on your modem firmware. - Reduce the number of devices connected to your network.Advanced Settings and Optimization
To get the most out of your Motorola modem: - **Change the WiFi Channel:** Reducing interference from neighboring networks can improve performance. - **Enable Quality of Service (QoS):** Prioritize bandwidth for specific devices or applications. - **Set Up Guest Networks:** Keep your main network secure by creating a separate guest network for visitors.Case Studies and Real-World Examples
**Case Study 1: Home Office Setup** A freelancer experienced frequent disconnections while working from home. By accessing the modem settings, they changed the channel and enabled QoS, resulting in a more stable connection. **Case Study 2: Network Security** A family realized their WiFi was vulnerable to unauthorized access. After accessing the modem, they updated the default password and enabled WPA3 encryption, significantly enhancing security.Expert Insights
According to network engineers, regular access to modem settings can help in maintaining not just speed but also security. They recommend checking firmware updates at least once a month.Conclusion
Accessing your Motorola modem is a straightforward process that can significantly enhance your home network's performance. By following this guide, you can troubleshoot issues, optimize settings, and ensure a secure internet connection.FAQs
- 1. What should I do if I forget my modem password?
- You may need to reset the modem to factory settings by pressing the reset button for 10 seconds.
- 2. How do I find my modem's IP address?
- Common IP addresses for Motorola modems are `192.168.0.1` or `192.168.1.1`.
- 3. Can I access my modem remotely?
- Most modems do not support remote access for security reasons, but some routers have this feature.
- 4. How often should I update my modem's firmware?
- Check for updates at least once a month or whenever you experience connectivity issues.
- 5. What is the difference between a modem and a router?
- A modem connects to your ISP, while a router distributes that connection to multiple devices.
- 6. Can I use a third-party router with my Motorola modem?
- Yes, you can connect a third-party router to your Motorola modem for enhanced features.
- 7. What is the maximum range of my Motorola modem’s WiFi?
- Most Motorola modems have a range of about 150 feet indoors, depending on obstacles.
- 8. How can I improve my WiFi signal strength?
- Place your modem in a central location, reduce interference from walls, and consider using WiFi extenders.
- 9. Is it safe to access my modem settings?
- Yes, as long as you keep your login credentials secure and update your firmware regularly.
- 10. Can I change my ISP settings through the modem?
- Typically, you can adjust settings related to your specific ISP account, but some settings may be restricted.
Random Reads
- Mastering word grouping objects
- How to reset your psp
- How to reset your graphics drivers
- How to raise the height of a table
- How to raise flattened pile carpet
- How to replace halogen downlights with led
- How to replace fluorescent lighting
- How to trade items on team fortress 2
- How to make netherite armor
- How to make pavers