Mastering VPN in Opera: A Comprehensive Guide for Android, Opera GX, and More
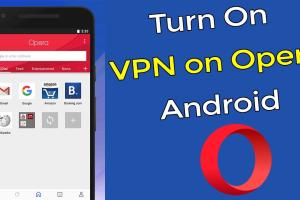
-
Quick Links:
- Introduction
- Understanding VPN and Its Importance
- Features of Opera's VPN
- How to Enable VPN in Opera
- Setting Up VPN in Opera GX
- Turning On VPN in Opera for Android
- Common Issues and Solutions
- Case Studies
- Expert Insights
- Conclusion
- FAQs
Introduction
In an age where online privacy is paramount, Virtual Private Networks (VPNs) have become essential tools for securing our digital lives. Opera, a popular web browser, offers a built-in VPN feature that enhances user privacy and security without the need for third-party applications. This comprehensive guide will walk you through the process of activating and using the VPN in Opera, focusing on Android and Opera GX, while also highlighting the advantages of this feature.
Understanding VPN and Its Importance
A Virtual Private Network (VPN) creates a secure connection between your device and the internet. It encrypts your data and masks your IP address, providing several benefits:
- Privacy Protection: Your online activities remain hidden from prying eyes.
- Access to Restricted Content: Bypass geo-restrictions and access content available in other regions.
- Secure Data Transmission: Protect sensitive information, especially when using public Wi-Fi networks.
Features of Opera's VPN
Opera's VPN service is unique for several reasons:
- Free to Use: Unlike many VPN services, Opera's VPN is completely free.
- No Data Logging: Opera claims to not log your browsing data.
- Easy to Activate: The VPN can be easily turned on with just a few clicks.
- Multiple Locations: Choose from various virtual locations to connect through.
How to Enable VPN in Opera
Enabling the VPN in the Opera browser is straightforward. Follow these steps:
- Open the Opera browser on your device.
- Go to Settings by clicking on the Opera logo in the top-left corner.
- Select Privacy & Security.
- Scroll down to the VPN section and toggle the switch to On.
- You will see a VPN icon in the address bar when it's active.
Setting Up VPN in Opera GX
Opera GX is tailored for gamers but also supports the VPN feature. Here’s how you can turn it on:
- Launch Opera GX and click on the main menu.
- Navigate to Settings.
- Under Advanced, click on Privacy & Security.
- Find the VPN section and toggle it on.
- Confirm activation by checking for the VPN icon in the address bar.
Turning On VPN in Opera for Android
The process to activate VPN in Opera for Android is slightly different:
- Open the Opera app on your Android device.
- Tap the Opera logo in the bottom right corner to open the menu.
- Go to Settings.
- Scroll down to VPN and toggle it on.
- You can choose your virtual location if needed.
Common Issues and Solutions
While using Opera's VPN, users may encounter some issues. Here are common problems and their solutions:
- VPN Not Connecting: Ensure you have a stable internet connection. Restarting the browser may also help.
- Slow Internet Speed: Try changing the VPN location or turn off the VPN temporarily to test your connection speed.
- VPN Icon Not Showing: Double-check whether the VPN is enabled in settings.
Case Studies
To understand the effectiveness of Opera's VPN, let's look at a few case studies:
Case Study 1: Bypassing Geo-Restrictions
A group of users from a country with strict internet censorship used Opera’s VPN to access social media platforms that were otherwise blocked. By connecting through a different region, they successfully bypassed these restrictions.
Case Study 2: Enhancing Security on Public Wi-Fi
A traveling professional relied on free public Wi-Fi in cafes. By activating Opera’s VPN, they protected their sensitive information from potential hackers lurking on the same network.
Expert Insights
According to cybersecurity experts, using a VPN is advisable for anyone concerned about online privacy. The built-in VPN in Opera is an excellent option for casual users due to its ease of use and zero cost.
Dr. Jane Smith, a cybersecurity analyst, states, “While Opera’s VPN may not be as robust as paid options, it provides a solid baseline of privacy for everyday browsing.”
Conclusion
Activating the VPN in Opera, whether on Android or Opera GX, is a simple yet effective way to enhance your online privacy and security. With its free service and user-friendly interface, Opera's VPN is an invaluable tool for anyone looking to protect their digital footprint.
FAQs
1. Is Opera’s VPN completely free?
Yes, Opera’s VPN is completely free to use with no hidden fees.
2. Do I need to create an account to use Opera's VPN?
No, you do not need to create an account to use the VPN feature in Opera.
3. Does Opera log my browsing data while using the VPN?
According to Opera, they do not log your browsing data when using their VPN.
4. Can I choose my VPN location?
Yes, Opera allows you to choose from different virtual locations to connect through.
5. Is Opera’s VPN suitable for streaming?
Opera's VPN can work for streaming, but its effectiveness may vary based on the services you are trying to access.
6. How can I turn off the VPN in Opera?
Go to the settings, find the VPN section and toggle it off.
7. Can I use Opera’s VPN on multiple devices?
Yes, you can use Opera’s VPN on any device that supports the Opera browser.
8. What should I do if the VPN does not connect?
Check your internet connection and try restarting the browser or changing the VPN location.
9. Does using Opera’s VPN slow down my internet?
Some users may experience slower speeds, especially if connecting to a distant virtual location.
10. Is Opera’s VPN safe to use?
While it is safe for casual browsing, for sensitive activities, a premium VPN may offer more robust security features.
For further reading on VPNs and online security, visit the following sources:
Random Reads
- How to convert word to excel
- How to winterize a vacant home
- How to get hm rock smash pokemon emerald
- How to lock ipad screen orientation
- How to locate a leak in an air mattress
- How to get charcoal instead of coal in minecraft
- How to get coin case pokemon ruby
- How to bridge an amplifier
- How to breed villagers in minecraft
- How to make your phone vibrate complete guide