Ultimate Guide: Using iPhone's Hidden Album to Secure Your Private Photos
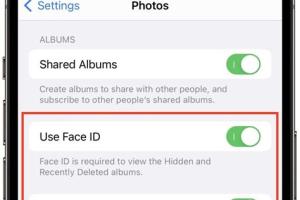
-
Quick Links:
- Introduction
- What is the Hidden Album?
- Why Use the Hidden Album?
- How to Enable the Hidden Album
- How to Hide Photos Using the Hidden Album
- Accessing Your Hidden Album
- Managing Your Hidden Photos
- Case Studies and Examples
- Best Practices for Photo Privacy
- Common Issues and Troubleshooting
- Conclusion
- FAQs
Introduction
In an age where privacy is more critical than ever, safeguarding personal photos on our devices is a priority for many iPhone users. Apple provides various features to enhance photo privacy, one of which is the Hidden Album. This article will delve into how you can effectively use this feature to keep your private photos secure.What is the Hidden Album?
The Hidden Album is a feature available on iPhones that allows users to hide photos from the main photo library. These photos are not deleted but are simply moved to a separate album, making them less accessible to casual viewers. The Hidden Album can be found in the Albums section of the Photos app and can be easily enabled or disabled as needed.Why Use the Hidden Album?
There are several reasons to use the Hidden Album feature: - **Privacy Protection**: Keeps sensitive photos away from prying eyes. - **Easy Accessibility**: Photos remain on your device, providing easy access when needed. - **User Control**: You can enable or disable the album at any time, giving you control over your photo privacy.How to Enable the Hidden Album
To use the Hidden Album feature, you first need to ensure it is enabled in your iPhone settings. Follow these steps: 1. **Open Settings**: Tap on the Settings app on your home screen. 2. **Navigate to Photos**: Scroll down and tap on "Photos." 3. **Enable Hidden Album**: Toggle the "Hidden Album" option to turn it on. This will allow the Hidden Album to appear in your Photos app.How to Hide Photos Using the Hidden Album
Now that you have enabled the Hidden Album, here’s how to hide your photos: 1. **Open Photos App**: Launch the Photos app on your iPhone. 2. **Select Photos**: Browse through your library and select the photos you wish to hide. 3. **Hide Photos**: Tap the "Share" icon (a square with an upward arrow) at the bottom left. Scroll down and select "Hide." 4. **Confirm**: A prompt will appear asking if you want to hide the selected photos. Confirm your choice. Your selected photos will now be moved to the Hidden Album.Accessing Your Hidden Album
To view your hidden photos, you will need to access the Hidden Album: 1. **Open Photos App**: Again, launch the Photos app. 2. **Navigate to Albums**: Tap on the "Albums" tab at the bottom. 3. **Find Hidden Album**: Scroll down to the "Other Albums" section and tap on "Hidden." Here, you can view all the photos you have hidden.Managing Your Hidden Photos
Managing your hidden photos is straightforward. You can unhide photos or delete them directly from the Hidden Album. - **Unhiding Photos**: To unhide, select the photo, tap the "Share" icon, and choose "Unhide." - **Deleting Photos**: To delete, select the photo, tap the trash icon, and confirm deletion.Case Studies and Examples
Let's explore some scenarios where using the Hidden Album is beneficial: **Scenario 1: Storing Sensitive Information** A user may want to hide sensitive information such as bank statements or personal documents saved as images. By using the Hidden Album, they can ensure that these photos are not readily accessible to anyone else using their phone. **Scenario 2: Personal Memories** Another user may want to store personal photos from a private event, like a birthday party, that they do not want to share publicly. By hiding these images, they maintain control over their personal memories.Best Practices for Photo Privacy
To ensure your privacy is maintained, consider the following best practices: - **Regularly Review Hidden Photos**: Periodically check your Hidden Album to manage your private photos effectively. - **Use a Strong Passcode**: Ensure your phone is secured with a strong passcode to prevent unauthorized access. - **Consider Third-Party Apps**: For additional security, consider using third-party apps designed for private photo storage.Common Issues and Troubleshooting
While using the Hidden Album, you might encounter some issues. Here are solutions to common problems: - **Hidden Album Not Showing**: Ensure it’s enabled in Settings > Photos. - **Photos Not Hiding**: Ensure you are following the correct steps to hide your photos. - **Accidental Deletion**: Always double-check before confirming deletions.Conclusion
The Hidden Album feature on the iPhone is a powerful tool for anyone looking to keep their private photos secure. By following the steps outlined in this guide, you can easily manage your hidden photos and ensure your privacy is protected. Remember to regularly review your hidden content and maintain strong security practices for your device.FAQs
- 1. Can anyone access my Hidden Album?
- No, only you can access your Hidden Album as long as your device is secure.
- 2. Are hidden photos deleted from my iPhone?
- No, hidden photos are removed from the main library but remain stored in the Hidden Album.
- 3. Can I hide videos using the Hidden Album?
- No, the Hidden Album feature is specifically for photos only.
- 4. Will hiding photos save storage space?
- No, hiding photos does not impact storage as they remain on the device.
- 5. Can I still access hidden photos if I reset my iPhone?
- Yes, as long as you restore from a backup that includes those photos.
- 6. Is there a way to password-protect the Hidden Album?
- No, the Hidden Album cannot be password-protected, but you can secure your device with a strong passcode.
- 7. How do I permanently delete photos from the Hidden Album?
- Open the Hidden Album, select the photo, tap the trash icon, and confirm deletion.
- 8. Can I hide the Hidden Album itself?
- No, the Hidden Album cannot be hidden; it will always appear in the Albums section if enabled.
- 9. What happens if I disable the Hidden Album?
- If you disable it, the photos will still remain hidden but won’t be accessible until you enable it again.
- 10. Is the Hidden Album feature available on all iPhones?
- Yes, the Hidden Album feature is available on all iPhones running iOS 14 or later.
Random Reads
- How to save a link in google chrome
- How to safely kill an enderman in minecraft
- How to track someones location in google maps
- How to trade pokemon john gba lite
- How to remove sponsored ads from utorrent
- How to remove stains from tiles
- How to remove paint from wood
- Mastering gta san andreas multiplayer
- Mastering gmail access
- Unlocking apple itunes account