3 Quick Ways to Use Emoji on Your Chromebook: Enhance Your Communication
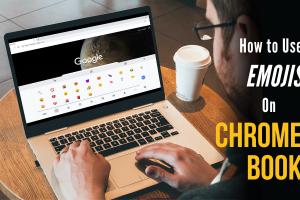
-
Quick Links:
- Introduction to Emoji on Chromebook
- Method 1: Using the Emoji Keyboard Shortcut
- Method 2: Accessing Emoji from the On-Screen Keyboard
- Method 3: Utilizing Third-Party Emoji Apps
- Conclusion
- FAQs
Introduction to Emoji on Chromebook
Emojis have revolutionized the way we communicate online. From expressing emotions to adding a sprinkle of fun in text, these small pictographs have become an integral part of digital communication. For Chromebook users, accessing and using emojis can be straightforward and quick. In this article, we will explore three effective methods to incorporate emojis into your Chromebook experience.
Method 1: Using the Emoji Keyboard Shortcut
One of the simplest ways to access emojis on your Chromebook is through a built-in keyboard shortcut. This method is not only quick but also incredibly user-friendly. Here’s how you can do it:
Step-by-Step Guide:
- Open any text field where you want to insert an emoji, such as Google Docs, chat applications, or social media.
- Press the Ctrl + Shift + U keys simultaneously. This will activate the Unicode input mode.
- Type the Unicode value of the desired emoji and hit Enter. For example, typing 1F600 for the grinning face emoji.
- Alternatively, you can simply press Search + Shift + Space to bring up the emoji picker.
Examples of Popular Emojis:
- 😀 Grinning Face: 1F600
- ❤️ Red Heart: 2764
- 👍 Thumbs Up: 1F44D
This method is particularly useful for those who frequently use emojis in their communication and want a quick way to access a wide range of options.
Method 2: Accessing Emoji from the On-Screen Keyboard
If you prefer a more visual approach for inserting emojis, using the on-screen keyboard can be an effective solution. This method is especially user-friendly for those who may not be familiar with keyboard shortcuts.
Step-by-Step Guide:
- Go to your Chromebook’s settings by clicking on the time in the bottom right corner and selecting Settings.
- Scroll down and click on Advanced, then Accessibility.
- Enable the Enable on-screen keyboard option.
- Once activated, the on-screen keyboard will appear. Click on the smiley face icon to access the emoji section.
- From here, you can browse through various categories and select the emojis you want to use.
This method provides a visual interface that many users find intuitive. You can easily select and insert emojis without needing to memorize any codes.
Method 3: Utilizing Third-Party Emoji Apps
If you want even more options or specific emoji designs, consider using third-party emoji apps available for Chromebook. These apps often come with additional features, such as customizable emojis and themed emoji packs.
Recommended Apps:
- Emoji Keyboard by EteSync: This app allows you to access a wide variety of emojis and even offers customization options.
- Bitmoji: Create your personalized cartoon avatar and use it in various messaging platforms.
How to Install:
- Open the Google Play Store on your Chromebook.
- Search for the desired emoji app.
- Click on Install and follow the prompts to set it up.
Third-party apps can significantly enhance your emoji usage, allowing you to express your personality in unique ways.
Conclusion
Emojis can enhance your communication by expressing emotions and adding a fun element to your messages. With the three methods outlined in this article, you can easily access and use emojis on your Chromebook. Whether you prefer keyboard shortcuts, an on-screen keyboard, or third-party applications, there’s a method that will suit your style.
FAQs
1. How do I access emojis on my Chromebook?
You can access emojis using keyboard shortcuts, the on-screen keyboard, or third-party emoji apps.
2. Are there keyboard shortcuts for emojis on Chromebook?
Yes, pressing Ctrl + Shift + U allows you to use Unicode values for emojis.
3. Can I customize my emojis on Chromebook?
Yes, using third-party apps like Bitmoji allows for customization of emojis and avatars.
4. What is the easiest way to insert an emoji?
Using the on-screen keyboard is often the easiest way for visual access to emojis.
5. Is there a specific emoji app you recommend for Chromebook?
Emoji Keyboard by EteSync and Bitmoji are popular options for accessing a wide range of emojis.
6. Do emojis work in all applications on Chromebook?
Yes, emojis can be used in most applications that support text input, including social media and messaging apps.
7. Are all emojis available on Chromebook?
Most standard emojis are available, but some may require third-party apps for additional options.
8. How do I find the Unicode for a specific emoji?
You can find Unicode values through online resources or emoji reference websites.
9. Can I use emojis in Google Docs on Chromebook?
Yes, you can insert emojis in Google Docs using the methods described in this article.
10. Is there a way to access emojis without a keyboard?
Yes, using the on-screen keyboard is a great alternative for those who prefer not to use a physical keyboard.