3 Easy Ways to Effortlessly Update iOS Software on Your iPad
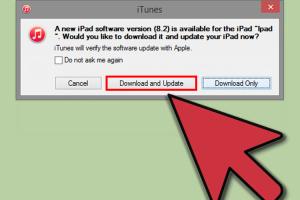
-
Quick Links:
- Introduction
- Why Updating iOS is Essential
- Method 1: Update via Settings
- Method 2: Update via iTunes
- Method 3: Update via Finder
- Troubleshooting Common Issues
- Conclusion
- FAQs
Introduction
Keeping your iPad's iOS software up to date is crucial for maintaining the performance, security, and functionality of your device. This article will guide you through three simple methods to update your iOS software effortlessly. Whether you prefer to do it directly through your device, via iTunes, or using Finder on a Mac, we’ve got you covered!
Why Updating iOS is Essential
Updating your iOS software is not just about new features; it also plays a significant role in ensuring the security of your device. According to a report by Apple, each update addresses vulnerabilities and improves overall performance. Here are some key reasons to keep your iOS updated:
- Enhanced Security: Updates often include patches for security vulnerabilities that could be exploited by malicious software.
- New Features: Each iOS iteration introduces new features and enhancements that improve user experience.
- Better Performance: Updates can optimize your device’s performance, making it run smoother and faster.
- Compatibility: Updated software ensures compatibility with the latest applications and services.
Method 1: Update via Settings
The easiest way to update your iOS software is directly through the iPad's Settings. This method requires no additional software and can be completed in just a few taps. Here’s how to do it:
Step-by-Step Guide
- Open the Settings app on your iPad.
- Scroll down and tap General.
- Tap Software Update.
- Your iPad will check for available updates. If an update is available, tap Download and Install.
- Follow the on-screen instructions to complete the installation.
Expert Insight: According to MacRumors, most users find this method the most straightforward, as it requires minimal technical knowledge.
Method 2: Update via iTunes
If you prefer using a computer, updating via iTunes is another effective method. This can be particularly useful if your iPad is low on storage space or if you're encountering issues with the over-the-air update. Here’s how to update using iTunes:
Step-by-Step Guide
- Ensure you have the latest version of iTunes installed on your computer.
- Connect your iPad to your computer using the USB cable.
- Open iTunes. If prompted, enter your device passcode or choose to Trust This Computer.
- Select your iPad icon when it appears in iTunes.
- Click on Summary and then Check for Update.
- If an update is available, click on Download and Update.
- Follow the on-screen instructions to complete the installation.
Case Study: A user reported that updating via iTunes resolved persistent connectivity issues that were occurring during over-the-air updates.
Method 3: Update via Finder
For Mac users with macOS Catalina or later, the Finder has replaced iTunes for managing devices. Updating your iPad via Finder is simple and similar to using iTunes. Here’s how to do it:
Step-by-Step Guide
- Connect your iPad to your Mac using a USB cable.
- Open a Finder window.
- In the left sidebar, select your iPad under Locations.
- Click on General tab in the Finder window.
- Click Check for Update.
- If an update is available, click Download and Update.
- Follow the on-screen instructions to finish the update.
Statistical Insight: According to data from Statista, users who regularly update their devices report a 30% improvement in device performance.
Troubleshooting Common Issues
While updating iOS software is generally a smooth process, you may encounter some issues. Here are some common problems and their solutions:
- Insufficient Storage: Ensure you have enough free space on your iPad. Consider deleting unnecessary apps or files.
- Update Failed: Restart your iPad and try the update again. If issues persist, consider using iTunes or Finder.
- Wi-Fi Connection Issues: Ensure you have a stable internet connection. Restart your router if necessary.
Conclusion
Updating your iPad's iOS software is essential for maintaining its performance and security. With the methods outlined above, you can easily update your device in just a few steps. Whether you prefer using the Settings app, iTunes, or Finder, keeping your iPad up to date is now within reach.
FAQs
1. How often should I update my iPad's iOS?
You should update your iPad's iOS as soon as new updates are available to benefit from the latest features and security fixes.
2. Can I update my iPad without Wi-Fi?
Yes, you can update via iTunes or Finder on your computer, which doesn't require a Wi-Fi connection.
3. Will updating my iPad delete my data?
No, updating iOS will not delete your data. However, it's always good practice to back up your data before any update.
4. What should I do if my update is taking too long?
If an update is taking an unusually long time, you can try restarting your iPad and attempting the update again.
5. Can I use my iPad while it's updating?
It's best to avoid using your iPad during the update process to prevent any interruptions.
6. How can I check what version of iOS my iPad is running?
Go to Settings > General > About. Here, you will see the version of iOS your iPad is currently running.
7. What if my iPad is not compatible with the latest iOS?
If your iPad is not compatible, you will not see the option to update. You can continue using your current version but may miss out on new features.
8. Is it safe to update my iOS software?
Yes, updating iOS is generally safe and recommended, as it includes important security patches and feature improvements.
9. What should I do if I encounter an error during the update?
Restart your device and try again. If the problem persists, consult Apple's support for further assistance.
10. Can I downgrade my iOS version after updating?
Downgrading to a previous iOS version can be complicated and is not recommended unless necessary. Apple only signs the latest version for downgrades.
Random Reads