5 Simple Methods to Manually Add Music to Your iPhone
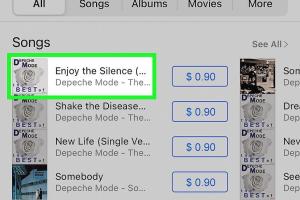
-
Quick Links:
- Introduction
- Method 1: Using Apple Music
- Method 2: Using Third-Party Apps
- Method 3: Manual Transfer via Finder
- Method 4: Using Cloud Services
- Method 5: AirDrop Music
- Best Practices for Music Management
- Conclusion
- FAQs
Introduction
Many iPhone users face challenges when it comes to adding music to their devices without using iTunes. Whether you're looking to enjoy your favorite tracks on the go or create the perfect playlist, there are plenty of methods to manually add music to your iPhone. In this article, we'll explore five easy ways to do just that, providing detailed instructions and helpful tips.
Method 1: Using Apple Music
Apple Music is one of the most popular streaming services, allowing users to access millions of songs. If you're already a subscriber, adding music to your iPhone is straightforward.
Step-by-Step Guide
- Open the Apple Music app on your iPhone.
- Search for the song, album, or artist you want to add.
- Tap the "+" icon next to the song or album to add it to your library.
- To download the song for offline listening, tap the download icon (cloud with a downward arrow).
With Apple Music, you can also create your own playlists, making it easy to organize your music collection.
Method 2: Using Third-Party Apps
There are numerous third-party applications available that allow you to add music to your iPhone without iTunes. Here are a few popular options:
- VLC for Mobile: A versatile media player that supports various audio formats.
- Documents by Readdle: A file manager that allows you to download and manage music files.
- iMazing: A powerful tool for managing iPhone data, including music.
Step-by-Step Guide Using VLC
- Download VLC for Mobile from the App Store.
- Connect your iPhone to your computer using a USB cable.
- Open iTunes or Finder, select your device, and go to "File Sharing."
- Select VLC and drag your music files into the VLC documents section.
- Open VLC on your iPhone, and your music will be available for playback.
Method 3: Manual Transfer via Finder
For users with macOS Catalina or later, Finder has replaced iTunes for device management. This method allows you to manually transfer music files directly to your iPhone.
Step-by-Step Guide
- Connect your iPhone to your Mac using a USB cable.
- Open Finder and select your iPhone from the sidebar.
- Click on the "Music" tab in the Finder window.
- Check "Sync music onto [your iPhone's name]."
- Drag and drop music files from your computer into the Finder window.
- Click "Apply" to start the sync process.
Method 4: Using Cloud Services
Cloud services like Google Drive, Dropbox, and OneDrive offer a convenient way to store and access music files from your iPhone. Here’s how you can use these services:
Step-by-Step Guide Using Google Drive
- Upload your music files to Google Drive using your computer.
- Download the Google Drive app from the App Store on your iPhone.
- Log in to your Google account and locate your music files.
- Tap on the file and select "Open in" to choose a compatible music app for playback.
Method 5: AirDrop Music
If you have music files on another Apple device, AirDrop is a quick and easy method to transfer them to your iPhone.
Step-by-Step Guide
- Enable AirDrop on both devices from the Control Center.
- Select the music file you want to share on the source device.
- Tap the Share icon and choose your iPhone from the AirDrop list.
- Accept the transfer on your iPhone, and the music file will appear in your music app.
Best Practices for Music Management
Managing your music collection effectively can enhance your listening experience. Here are some best practices:
- Regularly update your library to keep it fresh.
- Organize your music into playlists by genre, mood, or activity.
- Back up your music files to prevent data loss.
- Explore new music through curated playlists and recommendations.
Conclusion
Adding music to your iPhone can be simple and hassle-free using the methods outlined in this article. Whether you choose to use Apple Music, third-party apps, or AirDrop, there are plenty of options to suit your preferences. Enjoy your favorite tunes and create the ultimate playlist for every occasion!
FAQs
1. Can I add music to my iPhone without using iTunes?
Yes, you can use methods like Apple Music, third-party apps, or cloud services to add music without iTunes.
2. What file formats does my iPhone support for music?
iPhones typically support formats like MP3, AAC, WAV, and AIFF.
3. Is there a limit to how much music I can add to my iPhone?
The limit depends on your iPhone’s storage capacity. Keep an eye on your available space.
4. Can I transfer music from my Android phone to my iPhone?
Yes, you can transfer music manually using cloud services or third-party apps that support cross-platform file transfers.
5. How can I find music I added manually on my iPhone?
Check the "Music" app or the app you used for transferring music. You can also search for songs using the search function.
6. Will I lose my music if I update my iPhone?
Your music should remain intact after an update. However, it's always good to back up your data before performing updates.
7. Can I use multiple methods to add music to my iPhone?
Absolutely! You can mix and match methods based on your preferences and convenience.
8. Is it possible to add music to my iPhone without Wi-Fi?
Yes, you can add music using USB connections, AirDrop, or by using apps that operate offline.
9. How do I delete unwanted music from my iPhone?
Open the Music app, locate the song, swipe left, and tap "Delete" to remove it from your library.
10. Can I share my music with friends on my iPhone?
You can share songs using AirDrop, or by using music-sharing apps that allow collaboration.