Ultimate Guide to Downloading Books on Your Kindle Fire
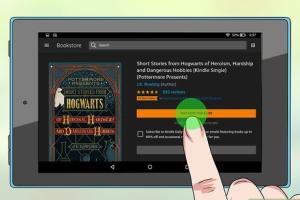
-
Quick Links:
- 1. Introduction
- 2. Understanding Kindle Fire
- 3. Setting Up Your Kindle Fire
- 4. Buying Books from Amazon
- 5. Free Books and Public Domain
- 6. Downloading Books via Other Sources
- 7. Transferring Books to Kindle Fire
- 8. Troubleshooting Issues
- 9. Expert Tips for a Better Reading Experience
- 10. FAQs
1. Introduction
The Kindle Fire has revolutionized the way we read books. With its vibrant display and user-friendly interface, downloading books to your Kindle Fire can enhance your reading experience. In this guide, we will explore various methods to download books, from purchasing through Amazon to accessing free public domain literature.
2. Understanding Kindle Fire
Before diving into the methods of downloading books, it's essential to understand what the Kindle Fire is. Unlike the standard Kindle e-readers, the Kindle Fire is a full-color tablet that allows users to do more than just read eBooks. It offers access to apps, movies, music, and more, making it a versatile device for entertainment.
Key Features of Kindle Fire
- Color Display: Perfect for graphic novels and magazines.
- App Store: Access to thousands of apps for diverse functionalities.
- Amazon Ecosystem: Seamless integration with Amazon's services.
3. Setting Up Your Kindle Fire
Before you can start downloading books, ensure your Kindle Fire is set up correctly. Follow these steps:
- Turn on your device and connect to Wi-Fi.
- Create or log in to your Amazon account.
- Sync your Kindle Fire to download any previous purchases.
4. Buying Books from Amazon
The easiest way to download books to your Kindle Fire is by purchasing them directly from Amazon. Here’s how:
- Open the Amazon app on your Kindle Fire.
- Search for your desired book using the search bar.
- Select the book and click on “Buy Now.”
- The book will automatically download to your library.
5. Free Books and Public Domain
Not every book needs to come with a price tag. Numerous platforms offer free eBooks, including those in the public domain. Here’s how to access them:
- Project Gutenberg: A vast collection of free eBooks.
- Open Library: Offers millions of free eBooks.
- Smashwords: Independent authors often share free copies of their work.
6. Downloading Books via Other Sources
If you’re looking for books beyond Amazon, consider these options:
- Library Apps: Use apps like Libby or OverDrive to borrow eBooks from your local library.
- PDFs and EPUBs: Download books from websites that offer these formats.
To read these formats on your Kindle Fire, you may need to convert them using tools like Calibre.
7. Transferring Books to Kindle Fire
If you have eBooks on your computer that you want to transfer, here’s how to do it:
- Connect your Kindle Fire to your computer using a USB cable.
- Open the Kindle Fire drive on your computer.
- Drag and drop your eBooks into the “Documents” folder.
- Eject your Kindle Fire and disconnect the USB.
8. Troubleshooting Issues
Sometimes, you may face issues when downloading books. Here are some common problems and solutions:
- Book Not Downloading: Check your Wi-Fi connection and restart your Kindle Fire.
- File Format Not Supported: Use a converter tool for incompatible formats.
9. Expert Tips for a Better Reading Experience
Enhance your Kindle Fire reading experience with these tips:
- Adjust the brightness for comfortable reading.
- Use bookmarks to save your place in long books.
- Explore audiobooks for a different experience.
10. FAQs
1. Can I read library books on my Kindle Fire?
Yes, using apps like Libby or OverDrive, you can borrow library eBooks for your Kindle Fire.
2. What file formats can I download to my Kindle Fire?
The Kindle Fire supports formats like MOBI, PDF, and AZW.
3. How do I find free books for my Kindle Fire?
Websites like Project Gutenberg and Open Library offer free eBooks.
4. Can I transfer books from my old Kindle to my Kindle Fire?
Yes, if both devices are linked to the same Amazon account, your library syncs automatically.
5. Is there a limit to how many books I can download?
No, there is no limit as long as you have enough storage space on your device.
6. What should I do if my Kindle Fire won't connect to Wi-Fi?
Restart your device and router, or check your Wi-Fi settings.
7. How can I delete books from my Kindle Fire?
Long press on the book cover and select “Remove from Device.”
8. Can I read eBooks in the dark on my Kindle Fire?
Yes, you can adjust the brightness or use a night mode if available.
9. How do I organize my books on Kindle Fire?
You can create collections to sort your books by genre or author.
10. Can I purchase books from other retailers for my Kindle Fire?
Yes, but you may need to convert them to a compatible format for reading.
Random Reads
- How to make a hidden camera
- How to make a lyric video for youtube
- Create table adobe illustrator
- Create samsung account
- How to disable function key
- How to disable fortinet
- How to disable game center ios
- How to boost your download speed
- How to boot pc mac cd dvd
- How to enable gmail desktop notifications