5 Easy Ways to Change the Background in Illustrator for Stunning Designs
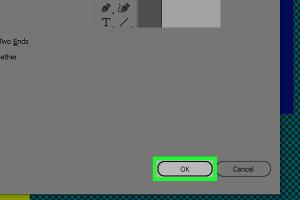
-
Quick Links:
- Introduction
- Method 1: Using the Rectangle Tool
- Method 2: Changing the Artboard Background
- Method 3: Using Layers for Backgrounds
- Method 4: Applying Gradient Backgrounds
- Method 5: Using an Image Background
- Case Studies
- Conclusion
- FAQs
Introduction
Adobe Illustrator is a powerful tool for graphic designers, offering various ways to manipulate and enhance designs. One of the most common tasks is changing the background of your artwork. Whether you want a solid color, a gradient, or an image, Illustrator provides several methods to achieve this. In this article, we’ll explore five quick ways to change the background in Illustrator, complete with step-by-step guides, expert insights, and real-world examples.
Method 1: Using the Rectangle Tool
The Rectangle Tool is one of the simplest ways to change the background in Illustrator. It allows you to create a solid color background quickly. Here’s how to do it:
- Select the Rectangle Tool: Press
Mor select the Rectangle Tool from the toolbar. - Create a Rectangle: Click and drag on the canvas to draw a rectangle that covers your entire artboard.
- Choose a Fill Color: With the rectangle selected, go to the Color Panel or the Swatches Panel. Select a fill color of your choice.
- Send to Back: Right-click on the rectangle and select Arrange > Send to Back to place it behind your artwork.
This method is effective for creating a solid color background quickly. You can also use it to create patterns by applying different fills or strokes.
Method 2: Changing the Artboard Background
Sometimes, you may want to change the background color of your entire artboard. Here’s how to do it:
- Open the Artboard Settings: Go to Window > Artboards to open the Artboard panel.
- Double Click on Your Artboard: Double-click the artboard you want to edit.
- Change the Background Color: In the Artboard options, you can select a different color for your background.
This method is particularly useful when you want to create a cohesive design that matches your background with your artwork.
Method 3: Using Layers for Backgrounds
Using layers is a powerful way to manage different elements within your design. Here’s how to use layers to change your background:
- Create a New Layer: Go to the Layers Panel and click the New Layer icon.
- Draw Your Background: Using the Rectangle Tool, create your background shape on the new layer.
- Reorder Layers: Drag the new layer below your other layers in the Layers Panel to set it as the background.
Using layers allows for greater flexibility, especially in complex designs, as you can easily adjust or remove the background without affecting other elements.
Method 4: Applying Gradient Backgrounds
Gradient backgrounds can add depth and interest to your designs. Here’s how to create a gradient background in Illustrator:
- Draw a Rectangle: Use the Rectangle Tool to create a rectangle covering your artboard as described in Method 1.
- Open the Gradient Panel: Go to Window > Gradient to open the Gradient panel.
- Apply a Gradient: With the rectangle selected, click on the gradient bar in the Gradient panel to apply a default gradient. You can customize the colors by clicking on the color stops.
Gradients can be linear, radial, or freeform, allowing for creative possibilities in your background design.
Method 5: Using an Image Background
Sometimes, you might want to use an image as a background. Here’s how to do that:
- Import an Image: Go to File > Place and select the image you want to use as a background.
- Resize the Image: Use the selection tool to resize the image to fit your artboard.
- Send to Back: Right-click on the image and select Arrange > Send to Back.
Using images can enhance your design significantly, especially for promotional materials or social media graphics.
Case Studies
To illustrate the effectiveness of these methods, let’s look at a couple of case studies where designers used these techniques to enhance their work.
Case Study 1: Solid Color Background in Branding
A local bakery rebranded their logo and packaging. By using a solid color background, they created a minimalistic and modern feel that aligned with their brand identity.
Case Study 2: Gradient for Social Media Posts
A graphic designer used gradients in Instagram posts to create visually appealing designs that attracted more engagement. The use of vibrant gradients grabbed attention, proving to be effective in increasing post shares.
Conclusion
Changing the background in Adobe Illustrator can dramatically impact your design. Whether you choose a solid color, a gradient, or an image, these methods are quick and easy to apply. By mastering these techniques, you can enhance your creativity and bring your ideas to life.
FAQs
1. Can I change the background color of an existing project?
Yes, you can easily change the background in any existing project using the methods outlined above.
2. What is the best background for web graphics?
Solid colors or subtle gradients often work best for web graphics to ensure clarity and readability.
3. How do I keep the background from interfering with my design?
Use layers to separate your background from your main design, allowing for easier adjustments without affecting your artwork.
4. Can I use transparent backgrounds in Illustrator?
Yes, you can set transparent backgrounds by adjusting the opacity of your background layer.
5. What file format is best for saving images with backgrounds?
PNG is recommended for images with transparent backgrounds, while JPEG is suitable for solid backgrounds.
6. How can I create a pattern background in Illustrator?
You can create a pattern using the Pattern Tool and then apply it to a rectangle as a background.
7. Is it possible to animate backgrounds in Illustrator?
Illustrator itself does not support animation, but you can prepare your designs for animation in other software like Adobe After Effects.
8. Can I change the background for printing purposes?
Yes, you can select colors that are suitable for printing, ensuring that they align with the CMYK color model.
9. What are some tips for choosing background colors?
Consider your target audience, the message you want to convey, and color harmony with your design elements.
10. Where can I find inspiration for background designs?
Websites like Behance, Dribbble, and Pinterest are great resources for design inspiration, including backgrounds.
Random Reads
- How to make audio sound better in audacity
- How to make blinds
- How to desolder
- How to design an id card in adobe photoshop
- How to download psp games
- How to download pdfs
- Enable task manager windows disabled
- How to fly in super mario world
- How to make a ceiling look higher
- How to make a castle in minecraft