6 Simple Ways to Format and Print a Booklet in Microsoft Word
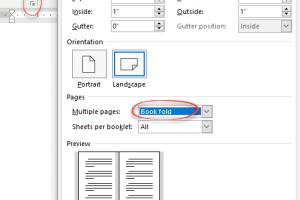
-
Quick Links:
- 1. Understanding Booklet Formatting Basics
- 2. Setting Up Your Document
- 3. Using the Page Setup Options
- 4. Inserting and Formatting Content
- 5. Previewing and Printing Your Booklet
- 6. Advanced Tips for Booklet Formatting
- FAQs
1. Understanding Booklet Formatting Basics
Creating a booklet in Microsoft Word is a powerful way to present information, whether for a business proposal, a school project, or personal use. Booklets can be an excellent way to condense information into a manageable format. Before diving deep into the process, let’s understand some key concepts of booklet formatting.
What is a Booklet?
A booklet is a small book, typically consisting of a few pages, that is bound together. The content is designed in a way that allows it to be printed on both sides of the paper and folded to create a compact format.
Why Use Microsoft Word for Booklet Creation?
Microsoft Word is widely used due to its accessibility and user-friendly interface. It provides various tools for formatting and editing text, making it suitable for creating professional-looking booklets without the need for advanced design software.
Common Uses for Booklets
- Marketing brochures
- Event programs
- Instruction manuals
- Newsletters
- Conference materials
2. Setting Up Your Document
Once you have a clear understanding of what a booklet is, the next step is to set up your document correctly. Follow these steps to ensure that your booklet’s layout is perfect from the start.
Choosing the Right Paper Size
The first step in setting up your document is to choose the correct paper size. Most booklets are printed on standard sizes, such as A4 or Letter. Here’s how to set the paper size in Word:
- Open Microsoft Word.
- Go to the Layout tab.
- Click on Size and select your desired paper size.
Setting Margins
Margins play a crucial role in booklet formatting. A good rule of thumb is to set larger inner margins to accommodate binding. Here’s how to set margins:
- Navigate to the Layout tab.
- Click on Margins.
- Select Custom Margins, and then adjust the values as needed.
3. Using the Page Setup Options
After setting up your document size and margins, the next step is to configure the page setup options for booklet printing.
Creating a Booklet Layout
To create a booklet layout, you will need to adjust the page setup to print multiple pages on one sheet of paper. Follow these steps:
- Click on the File menu.
- Select Print.
- Under the Settings section, choose Print on Both Sides.
- Select Booklet from the options.
Choosing Orientation
Ensure that the orientation is set to Landscape for booklets. You can adjust this in the Layout tab under Orientation.
4. Inserting and Formatting Content
With the document set up, it’s time to insert and format your content. This section will guide you on how to effectively structure your booklet.
Adding Text and Images
To make your booklet visually appealing, include images alongside your text. Here’s how:
- Click on the Insert tab.
- Use Text Box for sections of text.
- To insert an image, click on Pictures and choose images from your device.
Using Styles and Formatting
Utilize Word’s built-in styles to maintain consistency throughout your booklet. You can access styles from the Home tab. Make sure to use headings to create a navigable structure.
5. Previewing and Printing Your Booklet
Before printing your booklet, it’s essential to preview it to ensure everything looks right.
Previewing Your Booklet
Use the print preview function to check how your booklet will look once printed:
- Go to File and select Print.
- Review the pages in the preview pane.
Printing Your Booklet
When you’re satisfied with the preview, it’s time to print. Make sure your printer settings are optimized for booklet printing:
- In the print settings, ensure the correct paper size and orientation are selected.
- Choose Print on Both Sides if your printer supports it.
- Click on Print to finalize your booklet!
6. Advanced Tips for Booklet Formatting
If you want to take your booklet to the next level, consider these advanced formatting tips:
Adding a Table of Contents
A table of contents helps readers navigate your booklet. To add one, follow these steps:
- Place your cursor where you want the TOC to appear.
- Go to the References tab and select Table of Contents.
- Choose a style and it will automatically generate based on your headings.
Using Section Breaks
If your booklet contains different sections, use section breaks to manage formatting better. You can insert section breaks under the Layout tab.
Incorporating Design Elements
Add a professional touch by using design elements like borders, background colors, and custom fonts. This can be done from the Design tab.
FAQs
1. Can I create a booklet in Word for Mac?
Yes! The process is very similar, but the menu options may vary slightly.
2. What paper size should I use for booklets?
A4 or Letter size is commonly used for booklets, depending on your region.
3. How do I print on both sides of the paper?
In the print settings, select the option to print on both sides, also known as duplex printing.
4. Can I save my booklet as a PDF?
Yes, you can save your booklet as a PDF by going to File > Save As and selecting PDF as the file type.
5. How do I add page numbers?
You can add page numbers by going to the Insert tab and selecting Page Number.
6. What if my booklet is too large for standard printing?
Consider splitting it into smaller sections or printing at a commercial print shop that can handle larger formats.
7. How can I ensure my booklet looks professional?
Use consistent formatting, high-quality images, and proper alignment to enhance professionalism.
8. Can I edit the booklet after printing?
Editing after printing is limited, but you can always make changes in Word and print a new version.
9. How do I create a cover page for my booklet?
Insert a new page at the beginning of the document and design it using text boxes and images.
10. Are there templates available for booklets in Word?
Yes, Microsoft Word offers various templates that can be customized for your booklet needs.
By following these methods and tips, you can format and print a professional booklet in Microsoft Word that meets your needs and impresses your audience. Whether for personal or business use, mastering the art of booklet design can be a valuable skill!
For more information on document formatting, visit Microsoft Blog and Adobe Express.
Random Reads