Ultimate Guide: How to Block a Contact on Outlook Mail
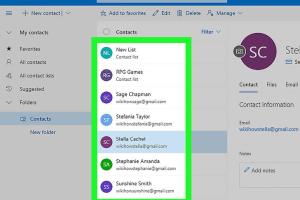
-
Quick Links:
- Introduction
- Why Blocking Is Important
- Steps to Block a Contact on Outlook Mail
- How to Manage Blocked Contacts
- Unblocking a Contact
- Case Studies
- Expert Insights
- Conclusion
- FAQs
Introduction
Email communication has become an integral part of our daily lives, both personally and professionally. However, not all correspondences are welcome. Whether it’s spam or unwanted communication from a specific individual, knowing how to block a contact on Outlook Mail can significantly enhance your email experience. This guide will provide you with comprehensive steps, insights, and tips on managing your email inbox effectively.
Why Blocking Is Important
Blocking unwanted contacts on Outlook Mail is crucial for several reasons:
- Spam Prevention: Reducing the influx of spam emails can help you focus on important messages.
- Privacy: Protecting your personal information from unwanted contacts is essential in today's digital age.
- Productivity: A clutter-free inbox allows for better organization and efficiency.
Steps to Block a Contact on Outlook Mail
Blocking a contact on Outlook is a straightforward process. Below are the step-by-step instructions for both the Outlook desktop application and the web version:
Blocking a Contact on Outlook Desktop
- Open Outlook and navigate to your inbox.
- Right-click on the email address of the sender you wish to block.
- Select “Junk” and then choose “Block Sender.”
- A confirmation message will appear. Click “OK” to confirm.
Blocking a Contact on Outlook Web
- Sign in to your Outlook account at https://outlook.live.com.
- In your inbox, find an email from the sender you want to block.
- Click on the three dots (…) in the upper right corner of the email.
- Select “Block” and confirm your choice.
How to Manage Blocked Contacts
Once you have blocked a contact, you may want to review or manage your blocked contacts list:
On Outlook Desktop
- Go to “Home” and click on the “Junk” dropdown.
- Select “Junk E-mail Options.”
- Navigate to the “Blocked Senders” tab to view your blocked contacts.
On Outlook Web
- Click on the gear icon in the upper right corner and select “View all Outlook settings.”
- Go to “Mail” > “Junk email.”
- Here you can see and manage your blocked senders.
Unblocking a Contact
If you decide to unblock a contact, follow these steps:
On Outlook Desktop
- Access your “Junk E-mail Options” as described earlier.
- Select the email address you wish to unblock and click “Remove.”
On Outlook Web
- Follow the steps to access “Junk email” settings.
- Select the email address from the blocked list and click “Remove.”
Case Studies
To understand the impact of blocking unwanted contacts, let’s explore a couple of hypothetical scenarios:
Case Study 1: Small Business Owner
A small business owner found their inbox overflowing with irrelevant emails from competitors and spam accounts. After blocking these contacts, they reported a 40% increase in productivity, allowing them to focus on client communications.
Case Study 2: Individual User
An individual user faced harassment via email from an ex-colleague. Upon blocking this contact using Outlook, they noted a significant improvement in their mental wellbeing and reduced anxiety related to email notifications.
Expert Insights
Experts recommend regularly reviewing your blocked contacts list to ensure it remains relevant. Blocking should be a proactive measure, especially in managing spam and unwanted communication. According to cybersecurity experts, employing a combination of spam filters and manual blocking can enhance email security.
Conclusion
Blocking contacts on Outlook Mail is a necessary skill in today’s communication-driven world. Following the steps outlined in this guide will help you maintain a clean and organized inbox, improve your productivity, and protect your privacy. Remember to review your blocked contacts periodically to ensure they align with your current needs.
FAQs
1. Can I block multiple contacts at once on Outlook?
Currently, Outlook does not support blocking multiple contacts simultaneously. You must block each contact individually.
2. What happens to emails from blocked contacts?
Emails from blocked contacts will be automatically sent to your Junk Email folder.
3. Will the blocked contact know I’ve blocked them?
No, blocked contacts will not receive a notification informing them that they have been blocked.
4. Can I still unblock a contact after blocking them?
Yes, you can unblock a contact anytime by following the steps provided in this guide.
5. Is there a limit to how many contacts I can block?
Outlook has a limit of 1,024 entries in the Blocked Senders list.
6. How does blocking affect my email organization?
Blocking helps maintain a cleaner inbox, allowing you to focus on important emails and reducing distractions.
7. Are there alternatives to blocking?
You can also set up rules to filter emails from certain senders into specific folders.
8. Can I block contacts on the Outlook mobile app?
Yes, you can block contacts using the Outlook mobile app by following similar steps as in the desktop version.
9. How often should I review my blocked contacts list?
It’s advisable to review your blocked contacts list at least once every few months to ensure it reflects your current needs.
10. What should I do if I accidentally block someone?
If you accidentally block someone, you can easily unblock them by following the unblocking steps mentioned earlier.
Random Reads
- How to configure utorrent
- How to cancel gamestop pre order
- How to cancel amazon prime
- How to crimp a wire
- How to crop video adobe premiere pro
- How to add subtitles to vlc
- How to add strokes to text in photoshop
- How to copy drivers
- How to copy and paste pictures
- How to find your wifi password when you forgot it