A Comprehensive Guide to Seamlessly Update Your Android Apps from Google Play Store
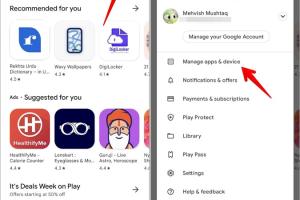
-
Quick Links:
- Introduction
- Understanding App Updates
- Why Update Apps?
- How to Update Apps on Android
- Setting Up Automatic Updates
- Troubleshooting App Update Issues
- Case Studies: The Importance of Regular Updates
- Expert Insights on App Management
- Conclusion
- FAQs
Introduction
In today's fast-paced digital world, keeping your Android apps up-to-date is crucial for enhancing performance, security, and user experience. This comprehensive guide will walk you through everything you need to know about updating your Android apps from the Google Play Store, including the steps to take, troubleshooting tips, and expert insights.
Understanding App Updates
App updates are essential for various reasons, including introducing new features, fixing bugs, and improving security. In this section, we will explore the different types of app updates:
- Minor Updates: These often include bug fixes and small enhancements.
- Major Updates: Major updates usually introduce significant changes and new features.
- Security Updates: Critical for protecting user data and ensuring the app is secure against vulnerabilities.
Why Update Apps?
Regular updates are essential for keeping your device running smoothly and securely. Here are some key reasons:
- Enhanced Security: Updates often patch security vulnerabilities and protect against malware.
- Improved Performance: Developers optimize their apps for better speed and efficiency.
- New Features: Staying updated allows users to enjoy the latest functionalities.
- Bug Fixes: Updates correct issues that may hinder user experience.
How to Update Apps on Android
Updating apps on your Android device is a straightforward process. Follow these simple steps:
Step 1: Open the Google Play Store
Locate the Google Play Store app on your device, usually found on your home screen or in the app drawer.
Step 2: Access My Apps & Games
Tap on the menu icon (three horizontal lines) in the top-left corner and select "My apps & games."
Step 3: Update Apps
You'll see a list of apps with available updates. You can either:
- Update All: Tap "Update all" to install all available updates.
- Individual Updates: Tap "Update" next to each app you want to update.
Step 4: Wait for the Updates to Install
Once you initiate the update, wait for the process to complete. You’ll receive notifications when updates are finished.
Setting Up Automatic Updates
To ensure your apps are always up-to-date, you can enable automatic updates:
Step 1: Open Google Play Store
Step 2: Go to Settings
Tap on the menu icon and select "Settings."
Step 3: Enable Automatic Updates
Under "Auto-update apps," select your preferred setting:
- Over any network: Allows updates over mobile data and Wi-Fi.
- Over Wi-Fi only: Updates will only occur when connected to Wi-Fi.
- Don’t auto-update apps: Disables automatic updates.
Troubleshooting App Update Issues
Sometimes you might encounter issues while updating apps. Here are some common problems and solutions:
- Insufficient Storage: Free up space by deleting unused apps or files.
- Connection Issues: Ensure your internet connection is stable.
- Play Store Not Responding: Clear the cache and data of the Google Play Store app.
Case Studies: The Importance of Regular Updates
Let’s look at some real-world examples demonstrating the significance of regular app updates:
Case Study 1: WhatsApp
WhatsApp regularly updates its app to enhance security and introduce new features. In 2020, a major update introduced end-to-end encryption for backups, significantly improving user data safety.
Case Study 2: Instagram
Instagram frequently updates its app, introducing features like Stories and Reels, which have become essential for user engagement. Regular updates have kept the platform competitive.
Expert Insights on App Management
Experts suggest that users should prioritize app updates to ensure security and performance. Regular updates not only protect users but also enhance the overall user experience.
Conclusion
Updating Android apps from the Google Play Store is a crucial aspect of maintaining device performance and security. By following the steps outlined in this guide, users can ensure they are always using the latest versions of their favorite applications.
FAQs
1. How often should I update my Android apps?
It’s recommended to update your apps regularly, ideally whenever updates are available.
2. What happens if I don’t update my apps?
Not updating apps can result in security vulnerabilities, bugs, and missing out on new features.
3. Can I turn off automatic updates?
Yes, you can disable automatic updates in the Google Play Store settings.
4. Will updating apps delete my data?
No, updating apps should not delete your data. However, it's always good to back up important information just in case.
5. What should I do if an update fails?
Check your internet connection, free up storage space, and try restarting your device.
6. Are all apps updated automatically?
No, only those apps that you have set to update automatically will do so.
7. Can I manually update apps?
Yes, you can manually update apps through the Google Play Store whenever needed.
8. How do I know if an app needs an update?
The Google Play Store will notify you if updates are available, or you can check the "My apps & games" section.
9. Are updates free?
Yes, updates for apps are typically free unless they involve a paid upgrade or in-app purchases.
10. What are the benefits of keeping apps updated?
Updated apps offer better security, improved performance, and new features that enhance the user experience.
Random Reads
- Mastering program uninstallation linux mint
- How to add another row in microsoft word
- How to read email headers
- How to read a water meter
- How to create a web host in your home
- How to create an index in word
- How to check ip address linux
- How to check installed apps android
- Mastering relative frequency
- Unlocking epona ocarina of time