Changing Your D-Link Wireless Password: A Comprehensive Guide
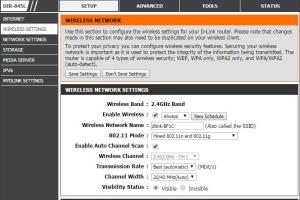
-
Quick Links:
- Introduction
- Why Change Your D-Link Wireless Password?
- Understanding Your D-Link Router
- Preparing to Change Your Password
- Step-by-Step Guide to Change Your Password
- Common Issues and Solutions
- Expert Tips for Wireless Security
- Case Studies
- Conclusion
- FAQs
Introduction
In today's hyper-connected world, securing your home network is more critical than ever. One of the simplest yet most effective ways to enhance your network security is by changing the default wireless password on your D-Link router. This guide will walk you through the process in a detailed, step-by-step manner, ensuring that you can confidently protect your digital space.
Why Change Your D-Link Wireless Password?
Changing your wireless password is essential for several reasons:
- Enhanced Security: Default passwords are often easy to guess. Changing them regularly prevents unauthorized access.
- Privacy Protection: A custom password helps keep your personal data safe from potential hackers.
- Control Over Network Access: Regularly updating your password allows you to maintain control over who can access your network.
Understanding Your D-Link Router
Before you change your password, it's vital to understand your D-Link router's interface. D-Link routers typically come with a web-based interface that allows you to manage settings easily. Familiarizing yourself with this interface will make the password-changing process smoother.
Preparing to Change Your Password
Here’s what you need to do before changing your D-Link wireless password:
- Ensure you are connected to your D-Link router, either through Wi-Fi or an Ethernet cable.
- Locate your router's IP address, which is commonly 192.168.0.1 or 192.168.1.1.
- Have your router's admin username and password ready. The default is usually admin for both fields, unless changed.
Step-by-Step Guide to Change Your Password
Follow these steps to change your D-Link wireless password:
Step 1: Access the Router's Web Interface
- Open a web browser on your connected device.
- Type in your router's IP address in the address bar and press Enter.
- Log in using your admin credentials.
Step 2: Locate the Wireless Settings
- Once logged in, navigate to the Wireless section in the menu.
- Look for a sub-menu labeled Wireless Security or Wi-Fi Settings.
Step 3: Change the Wireless Password
- In the Wireless Security section, locate the field for your current Wi-Fi password.
- Type in your new password. Choose a strong password that includes a mix of letters, numbers, and symbols.
Step 4: Save Your Settings
- After entering the new password, make sure to save your changes. Look for a button that says Save or Apply.
- Your router may restart to apply the changes.
Step 5: Reconnect Devices
After changing your password, you will need to reconnect all devices that were previously connected to your Wi-Fi with the new password.
Common Issues and Solutions
While changing your D-Link wireless password is usually straightforward, you may encounter some common issues:
Issue 1: Forgotten Admin Password
If you've forgotten your admin password, you may need to reset your router to factory settings. This typically involves holding the reset button for about 10 seconds.
Issue 2: Unable to Connect After Changing Password
Ensure that you have entered the new password correctly on all devices. Remember that passwords are case-sensitive.
Expert Tips for Wireless Security
To further secure your D-Link network, consider the following tips:
- Change your password regularly, ideally every few months.
- Use WPA3 encryption, if available, for better security.
- Disable WPS (Wi-Fi Protected Setup) to prevent unauthorized access.
Case Studies
Here are a few real-world scenarios illustrating the importance of changing your D-Link wireless password:
Case Study 1: Home Network Breach
A family experienced unauthorized access to their network after failing to change the default password. They discovered unusual activity on their devices, leading to identity theft.
Case Study 2: Secured Business Network
A small business regularly updated its router password, preventing unauthorized access and data breaches even after a nearby café's network was compromised.
Conclusion
Changing your D-Link wireless password is a crucial step in protecting your home or business network. By following this comprehensive guide, you can ensure that your wireless network remains secure from unauthorized access. Regular updates to your password, coupled with best practices for wireless security, will keep your digital life safe.
FAQs
- 1. How often should I change my D-Link wireless password?
- It's recommended to change your password every few months for optimal security.
- 2. What is the default D-Link admin password?
- The default admin username and password are usually both set to 'admin'.
- 3. Can I access my D-Link router from my mobile device?
- Yes, you can access your D-Link router's web interface using a mobile browser.
- 4. What should I do if I forget my D-Link router password?
- You may need to reset your router to factory settings if you forget your password.
- 5. How do I know if my wireless password has been compromised?
- Unusual network activity or devices connected that you don't recognize can indicate a breach.
- 6. Is it safe to use public Wi-Fi?
- Public Wi-Fi is less secure. Avoid accessing sensitive information while on public networks.
- 7. What is WPS and should I disable it?
- WPS (Wi-Fi Protected Setup) simplifies connecting devices but can be vulnerable, so it’s safer to disable it.
- 8. How do I find my D-Link router's IP address?
- Common IP addresses are 192.168.0.1 or 192.168.1.1. Check your router’s label for specifics.
- 9. Can I use a password manager for my router password?
- Yes, using a password manager can help generate and store complex passwords securely.
- 10. What are the risks of not changing my Wi-Fi password?
- Failing to change your Wi-Fi password can lead to unauthorized access, data theft, and compromised privacy.
Random Reads
- How to uninstall python
- How to uninstall deep freeze
- Dns server not responding
- Diy vacuum repair guide
- Mastering pc power supply issues
- Mastering payment gateway integration
- Connect two bluetooth speakers
- Connect universal remote tv
- How to get luigi new super mario bros ds
- How to calibrate a ps4 controller