How to Call Phones from Gmail: 2 Easy Methods for Seamless Communication
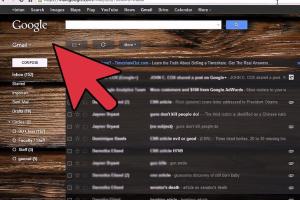
-
Quick Links:
- 1. Introduction
- 2. Method 1: Using Google Voice
- 3. Method 2: Using Gmail's Built-in Calling Feature
- 4. Case Studies: Real-World Applications
- 5. Expert Insights on Gmail Communication
- 6. Conclusion
- 7. FAQs
1. Introduction
In today's fast-paced digital world, effective communication is vital. With the rise of internet-based services, making phone calls has evolved significantly. One of the most convenient platforms for communication is Gmail, which many people use daily. In this article, we will explore how to call phones directly from Gmail using two distinct methods, empowering you to enhance your communication experience.
2. Method 1: Using Google Voice
Google Voice is a powerful tool that allows users to make phone calls, send texts, and manage voicemail, all from a single interface. Here’s a step-by-step guide on how to use Google Voice to call phones directly from your Gmail account.
Step 1: Set Up Google Voice
- Visit the Google Voice website.
- Sign in with your Google account.
- Follow the prompts to choose a Google Voice number if you don’t already have one.
- Configure your settings according to your preferences.
Step 2: Link Your Google Voice to Gmail
Once you have set up Google Voice, you need to link it to your Gmail account:
- Open Gmail and click on the Google Apps icon (the grid icon) in the top right corner.
- Select "Voice" from the dropdown list.
- Ensure that your Google Voice number is displayed in the Voice interface.
Step 3: Making a Call
Now that you have everything set up, making a call is simple:
- In Gmail, click on the "Phone" icon located in the left sidebar.
- Enter the phone number you wish to call or select a contact from your list.
- Click the "Call" button to initiate the call.
Benefits of Using Google Voice
- Free calls to the USA and Canada.
- Affordable international calling rates.
- Voicemail transcription and call screening features.
3. Method 2: Using Gmail's Built-in Calling Feature
Gmail also has a built-in calling feature that can be used for making calls directly. This method is especially useful for those who do not wish to set up a Google Voice account.
Step 1: Enable Calling in Gmail
- Log into your Gmail account.
- Click on the settings gear icon in the top right corner and select "See all settings."
- Navigate to the "General" tab and scroll down to find the option for "Voice calls."
- Enable the option and save your changes.
Step 2: Making a Call
With calling enabled, you can now make phone calls:
- Locate the "Calls" section in the left sidebar of Gmail.
- Click on "Call phone." A dial pad will appear.
- Enter the phone number or select a contact.
- Click "Call" to start the conversation.
Limitations of Gmail’s Built-in Calling
- Only available in certain countries.
- Charges may apply depending on the destination of the call.
4. Case Studies: Real-World Applications
Learning how to use these methods effectively can significantly streamline communication for businesses and individuals alike. Here are a couple of real-world applications:
Case Study 1: Remote Work Communication
A marketing team that operates remotely used Google Voice to conduct client meetings. By calling clients directly from Gmail, they saved time and made their communication seamless, allowing them to focus on their projects.
Case Study 2: International Business
A small business owner who frequently communicates with suppliers overseas found Gmail's built-in calling feature invaluable. By utilizing this method, they managed to cut down on phone bills while maintaining clear communication with their partners.
5. Expert Insights on Gmail Communication
Experts in digital communication emphasize the importance of integrating technology into daily tasks. According to a report by Statista, over 3.6 billion people are using social media and messaging apps for communication, making it essential to leverage these tools effectively.
6. Conclusion
Being able to call phones directly from Gmail opens up a world of convenience. Whether you choose to use Google Voice or the built-in calling feature, both methods offer unique advantages. By following the steps outlined in this guide, you can enhance your communication strategy and connect with others effortlessly.
7. FAQs
1. Can I make international calls using Gmail?
Yes, both Google Voice and Gmail's built-in calling feature allow for international calls, though charges may apply depending on the destination.
2. Do I need a Google account to call from Gmail?
Yes, a Google account is required to access Gmail and utilize its calling features.
3. Is there a cost associated with calling from Gmail?
Calls to the USA and Canada are free via Google Voice, while international calls may incur charges.
4. Can I receive calls on Gmail?
Yes, if you have Google Voice set up, you can receive calls directly in Gmail.
5. What devices can I use to call from Gmail?
You can use any device with internet access, including smartphones, tablets, and computers.
6. How do I change my Google Voice number?
Log into Google Voice, navigate to settings, and you can change your number from there.
7. Is Google Voice available in my country?
Google Voice is available in the USA and Canada, with limited availability in some other countries.
8. Can I use my existing phone number with Google Voice?
Yes, you can port your existing number to Google Voice if you wish.
9. What happens if I run out of credit in Gmail's calling feature?
You will need to add credit to continue making calls; notifications will be provided when your balance is low.
10. Is there a limit on call duration using Google Voice?
There is no limit on call duration for calls within the USA and Canada.
Random Reads
- How to search for players on clash of clans
- How to search inside hotmail
- Retrieve house blueprints
- Retrieve old whatsapp messages
- How to make your android look like an iphone
- Mastering excel zip files
- Mastering excel labeling graph axes
- How to set reminders on iphone calendar
- How to get gems in clash of clans
- How to get emoji on android