Effortlessly Access iCloud Photos on Windows PC: Your Ultimate Guide
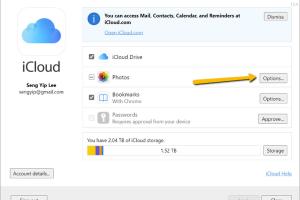
-
Quick Links:
- Introduction
- Understanding iCloud Photos
- Accessing iCloud Photos Using the Website
- Accessing iCloud Photos Using the App
- Troubleshooting Common Issues
- Best Practices for Managing iCloud Photos
- Case Studies: Real-World Experiences
- Expert Insights on Cloud Storage
- Conclusion
- FAQs
Introduction
As technology evolves, the way we store and access our photos has transformed dramatically. iCloud has become a popular choice for Apple users, allowing seamless synchronization across devices. However, Windows users often find it challenging to access their iCloud photos. This comprehensive guide will walk you through two primary methods to access your iCloud photos from a Windows PC: using the iCloud website and the iCloud app.
Understanding iCloud Photos
iCloud Photos is a cloud-based service that stores your photos and videos securely. It allows users to access their media from any device signed in with their Apple ID. Here's a closer look at its features:
- Automatic Backup: iCloud Photos automatically backs up your media, ensuring that you never lose precious memories.
- Seamless Syncing: Sync photos and videos across all your devices, including iPhones, iPads, Macs, and Windows PCs.
- Storage Options: Choose from different storage plans based on your needs, starting from 5GB of free storage.
Accessing iCloud Photos Using the Website
Accessing your iCloud Photos via the website is straightforward. Follow these steps:
Step 1: Open Your Browser
Launch your preferred web browser on your Windows PC.
Step 2: Navigate to iCloud.com
Type https://www.icloud.com in the address bar and hit Enter.
Step 3: Sign In
Enter your Apple ID and password. If you have two-factor authentication enabled, you will receive a verification code on your Apple device.
Step 4: Access Photos
Once logged in, click on the "Photos" icon. Here, you can view, download, and manage your photos and albums.
Step 5: Downloading Photos
Select the photos you wish to download. Click the download icon to save them to your PC.
Bonus Tips for Website Access
- Use a stable internet connection for a smoother experience.
- Regularly clean your browser cache to avoid issues with loading the website.
Accessing iCloud Photos Using the App
For a more integrated experience, you can install the iCloud app on your Windows PC. Here's how:
Step 1: Download the iCloud for Windows App
Visit the official Apple website to download the iCloud for Windows app. Ensure you are downloading the latest version.
Step 2: Install the App
Open the downloaded file and follow the on-screen instructions to install the app on your PC.
Step 3: Sign In
Launch the iCloud app. Sign in using your Apple ID and password.
Step 4: Enable Photos
Once signed in, check the box next to "Photos" to enable iCloud Photos. Click "Options" to customize settings, such as downloading originals or optimizing storage.
Step 5: Access Your Photos
Your iCloud Photos will now be accessible in the File Explorer under the "iCloud Photos" folder. You can easily upload and download photos from this folder.
Best Practices for Using the iCloud App
- Keep your app updated to enjoy the latest features and security patches.
- Regularly check your iCloud storage to avoid running out of space.
Troubleshooting Common Issues
Users may encounter some common issues while accessing iCloud photos. Here are solutions to help you troubleshoot:
Issue 1: Unable to Sign In
Ensure that your Apple ID is correct and that you have a stable internet connection. If two-factor authentication is enabled, check for the verification code.
Issue 2: iCloud Photos Not Syncing
Make sure the iCloud app is running and that you are logged in. Check your internet connection and ensure that the "Photos" option is enabled in the iCloud settings.
Issue 3: Downloading Photos Fails
If you're unable to download photos, ensure you have sufficient storage space on your PC. Try clearing your browser cache if using the website.
Best Practices for Managing iCloud Photos
To make the most of your iCloud Photos, consider these best practices:
- Regularly Organize Albums: Keep your photos organized by creating and managing albums.
- Backup Important Media: Regularly back up your important photos to an external drive or another cloud service.
- Review Storage Plans: Assess your iCloud storage needs periodically and upgrade if necessary.
Case Studies: Real-World Experiences
Understanding how other users have navigated their iCloud experiences can provide valuable insights.
Case Study 1: The Photographer
A professional photographer found that using iCloud Photos allowed him to access his extensive portfolio from anywhere. By using both the website and app, he could upload new photos directly from his camera and edit them on his PC.
Case Study 2: The Family User
A family of five used iCloud Photos to share holiday pictures seamlessly. By enabling shared albums, they could collaboratively edit and comment on their favorite memories.
Expert Insights on Cloud Storage
Experts agree that cloud storage solutions like iCloud are essential for modern users. Here are some insights:
- Security is paramount: Regularly update passwords and enable two-factor authentication.
- Consider multi-cloud strategies: Using more than one cloud service can provide additional backup options.
Conclusion
Accessing iCloud Photos from your Windows PC is easier than you might think. Whether you choose to use the website or the app, understanding the steps involved can help you manage your photos effectively. With this guide, you're now equipped to make the most of your iCloud experience.
FAQs
1. Can I access iCloud Photos without an Apple device?
Yes, you can access iCloud Photos through the iCloud website on any device with an internet connection.
2. Is there a limit to how many photos I can store on iCloud?
Your storage limit depends on your chosen iCloud plan. The basic plan includes 5GB for free.
3. Can I share my iCloud Photos with non-Apple users?
Yes, you can share links to your albums, allowing non-Apple users to view them.
4. How do I delete photos from iCloud?
You can delete photos directly from the website or the app, but remember this will also remove them from all devices.
5. Will deleting photos from my PC remove them from iCloud?
Yes, if you have iCloud Photos enabled, deleting a photo from your PC will delete it from iCloud as well.
6. What happens if I run out of iCloud storage?
If you exceed your storage limit, you won't be able to upload new photos or videos until you free up space or upgrade your plan.
7. Can I access iCloud Photos offline?
No, you need an internet connection to access your iCloud Photos. However, you can download them to your PC for offline use.
8. Is iCloud Photos secure?
Yes, iCloud Photos uses encryption to protect your data, but it's essential to use strong passwords and enable two-factor authentication for added security.
9. Can I recover deleted photos from iCloud?
Yes, you can recover deleted photos from the "Recently Deleted" album in iCloud for up to 30 days.
10. How do I change my iCloud storage plan?
You can upgrade your iCloud storage plan through the iCloud app or the settings on your Apple device.
Random Reads
- How to add captions to tables in microsoft word
- How to add cards to apple wallet
- How to make your own clothing mods for the sims 4
- How to play pachinko for beginners
- How to play on the playstation 2
- How to delete thumbs db files
- How to make international calls
- How to block remote desktop access
- How to block someones number
- How to install vinyl siding