3 Simple Methods to Activate Internet Tethering on Your iPhone: Wi-Fi, Bluetooth, & USB
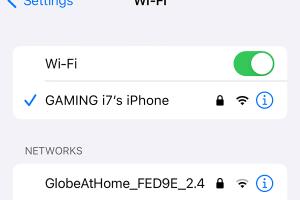
-
Quick Links:
- Introduction
- What is Tethering?
- Benefits of Tethering
- Pre-Requisites for Tethering
- Method 1: Wi-Fi Tethering
- Method 2: Bluetooth Tethering
- Method 3: USB Tethering
- Troubleshooting Tethering Issues
- Case Studies
- Conclusion
- FAQs
Introduction
In today's digital age, staying connected is essential. Whether you're traveling, working remotely, or simply need a backup internet source, internet tethering can provide the solution you need. If you own an iPhone, activating internet tethering is a straightforward process that can be done in several ways. In this guide, we will explore three easy methods to activate internet tethering on your iPhone using Wi-Fi, Bluetooth, and USB.
What is Tethering?
Tethering is the process of sharing your smartphone's internet connection with other devices. This can be done through various methods such as Wi-Fi, Bluetooth, or USB. When you activate tethering, your iPhone acts as a mobile hotspot, allowing other devices to connect to the internet using your cellular data.
Benefits of Tethering
- Stay Connected Anywhere: Tethering allows you to access the internet in places without Wi-Fi.
- Multiple Devices: You can connect several devices to your iPhone's internet.
- Cost-Effective: Tethering can reduce the need for additional data plans for other devices.
- Convenience: Quick and easy access to the internet when on the go.
Pre-Requisites for Tethering
Before diving into the methods of activating tethering on your iPhone, ensure that you have the following:
- A compatible iPhone with a cellular data plan.
- Updated iOS version.
- Access to the settings menu on your iPhone.
- Devices that you want to connect (laptops, tablets, etc.).
Method 1: Wi-Fi Tethering
Wi-Fi tethering is one of the easiest and most popular methods to share your iPhone's internet connection. Follow these steps:
- Open the Settings app on your iPhone.
- Tap on Personal Hotspot.
- Toggle the switch to turn on Allow Others to Join.
- Note the Wi-Fi password displayed (you can change it if needed).
- On the device you want to connect, search for Wi-Fi networks and select your iPhone's name.
- Enter the password to connect and enjoy internet access!
Method 2: Bluetooth Tethering
If you prefer using Bluetooth, you can tether your iPhone to another device easily. Here's how:
- On your iPhone, go to Settings > Bluetooth.
- Ensure Bluetooth is turned on.
- On the device you want to connect, turn on Bluetooth and ensure it is discoverable.
- Back on your iPhone, tap on the device name to pair.
- Once paired, go to Settings > Personal Hotspot and toggle Allow Others to Join.
- Your other device should now be able to access the internet through your iPhone.
Method 3: USB Tethering
USB tethering can provide a stable internet connection while charging your device. Follow these steps:
- Connect your iPhone to your computer using a USB cable.
- On your iPhone, go to Settings > Personal Hotspot.
- Toggle Allow Others to Join to the On position.
- On your computer, go to the network settings and select the iPhone as a network source.
- Your computer should now have internet access via USB tethering.
Troubleshooting Tethering Issues
While tethering is generally straightforward, you may encounter issues. Here are some common problems and solutions:
- Can't Connect: Ensure that tethering is enabled on your iPhone and that your cellular data is activated.
- Weak Connection: Move closer to the iPhone to improve signal strength or try restarting both devices.
- Compatibility Issues: Ensure that the device you are trying to tether is compatible with your iPhone.
Case Studies
To illustrate the effectiveness of internet tethering, let’s look at a few real-world scenarios:
- Traveling Professionals: John, a digital nomad, often travels to remote areas. By using Wi-Fi tethering, he can easily access his work emails and conduct video calls from his laptop.
- Students: Sarah, a college student, uses Bluetooth tethering to access the internet on her tablet during class without draining her phone's battery.
- Emergency Situations: During a power outage, Tom relied on USB tethering to connect his laptop to the internet and complete urgent work tasks.
Conclusion
Activating internet tethering on your iPhone is a useful skill that can keep you connected in various situations. Whether you choose Wi-Fi, Bluetooth, or USB tethering, each method has its advantages and can be easily implemented. With this guide, you should now feel confident in setting up tethering on your iPhone, ensuring you stay online whenever you need it.
FAQs
- 1. What is the difference between tethering and a mobile hotspot?
- Tethering refers to sharing your phone's internet connection with another device, while a mobile hotspot is a specific feature that allows multiple devices to connect to the internet through your phone.
- 2. Does tethering use my phone's data plan?
- Yes, tethering uses your mobile data plan. Be sure to monitor your data usage to avoid overages.
- 3. Can I tether my iPhone to a laptop?
- Yes, you can tether your iPhone to a laptop using Wi-Fi, Bluetooth, or USB.
- 4. Is there a limit to how many devices can connect to my iPhone's hotspot?
- Yes, typically, you can connect up to five devices to your iPhone's personal hotspot, depending on your carrier.
- 5. What should I do if my tethering is not working?
- Check your carrier settings, ensure that your cellular data is turned on, and restart your devices if necessary.
- 6. Will tethering drain my iPhone’s battery quickly?
- Yes, tethering can drain your battery faster, especially if multiple devices are connected. It's advisable to keep your phone charged while tethering.
- 7. Is tethering safe for online banking?
- Tethering is generally safe, but always ensure you are using secure connections and avoid public Wi-Fi when conducting sensitive transactions.
- 8. Can I use tethering on an iPhone without a data plan?
- No, tethering requires an active cellular data plan with your carrier.
- 9. How can I change the Wi-Fi password for tethering?
- Go to Settings > Personal Hotspot and tap on the Wi-Fi password field to change it.
- 10. Does tethering affect my phone's performance?
- Tethering should not significantly affect your phone's performance, but heavy data usage may slow down your internet speed.
Random Reads