Ultimate Guide: 3 Simple Ways to Install GIMP for Beginners
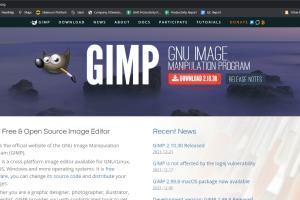
-
Quick Links:
- Introduction
- What is GIMP?
- Why Use GIMP?
- Method 1: Installing GIMP via Official Website
- Method 2: Installing GIMP via Package Managers
- Method 3: Installing GIMP via Snap Store
- Troubleshooting Common Installation Issues
- Expert Tips for Using GIMP
- Case Studies: GIMP in Action
- FAQs
Introduction
GIMP, or GNU Image Manipulation Program, is a powerful open-source graphics editor that has gained popularity among photographers, graphic designers, and digital artists. With its extensive features and versatility, it serves as a free alternative to professional software like Adobe Photoshop. In this guide, we'll explore three different methods for installing GIMP on your computer, ensuring a smooth setup process for beginners.
What is GIMP?
GIMP is a cross-platform image editor that allows users to edit and create images with a variety of tools. It supports various file formats, making it suitable for tasks such as photo retouching, image composition, and image authoring. Its capabilities can be extended through plugins, which further enhance its functionality.
Why Use GIMP?
- Cost-effective: GIMP is completely free, making it accessible to anyone.
- Customizable: With numerous plugins and scripts available, users can tailor GIMP to their workflow.
- Cross-platform: Works on Windows, macOS, and Linux.
- Active Community: A robust community provides support and resources for users.
Method 1: Installing GIMP via Official Website
Installing GIMP from the official website is straightforward and recommended for most users. Here’s a step-by-step guide:
- Visit the GIMP Official Website: Go to https://www.gimp.org/downloads/.
- Select Your Operating System: Choose the appropriate version based on your OS (Windows, macOS, or Linux).
- Download the Installer: Click the download button to get the installer file.
- Run the Installer: Locate the downloaded file and run it. Follow the on-screen instructions.
- Launch GIMP: Once installed, open the program and explore its features.
Method 2: Installing GIMP via Package Managers
For users familiar with command-line interfaces, installing GIMP via package managers is a quick option.
For Windows Users:
Windows users can utilize Chocolatey:
- Open Command Prompt as Administrator.
- Run the command:
choco install gimp. - Wait for the installation to complete.
For macOS Users:
macOS users can use Homebrew:
- Open Terminal.
- Run the command:
brew install gimp. - Launch GIMP from Applications.
For Linux Users:
Linux users can use the default package manager. For example, on Ubuntu:
- Open Terminal.
- Run the command:
sudo apt install gimp. - Once installed, launch GIMP from the applications menu.
Method 3: Installing GIMP via Snap Store
Snap is a software packaging and deployment system that works across various Linux distributions.
- Open Terminal.
- Run the command:
sudo snap install gimp. - After installation, run GIMP from the terminal or your applications manager.
Troubleshooting Common Installation Issues
While installing GIMP, you may encounter some common issues:
- Antivirus Software: Sometimes, antivirus programs may block the installation. Ensure to allow the installer through your antivirus settings.
- Insufficient Disk Space: Make sure you have enough disk space for the installation.
- Installation Stuck: If the installation seems to hang, try restarting your computer and running the installer again.
Expert Tips for Using GIMP
- Take advantage of the extensive tutorials available on the GIMP website and YouTube.
- Customize your workspace to suit your workflow by arranging tools and panels.
- Experiment with different plugins to enhance GIMP's capabilities.
Case Studies: GIMP in Action
Many professionals and enthusiasts have leveraged GIMP for various projects. Here are a couple of examples:
Case Study 1: Freelance Graphic Designer
A freelance designer used GIMP to create marketing materials for small businesses. The cost savings allowed them to offer competitive rates while still producing high-quality work.
Case Study 2: Photography Enthusiast
A photography hobbyist utilized GIMP for editing their photos before sharing them on social media. The ability to create stunning visuals without the cost of expensive software enhanced their online presence.
FAQs
1. Is GIMP free to use?
Yes, GIMP is completely free and open-source software.
2. Can I use GIMP for professional work?
Absolutely! Many professionals use GIMP for graphic design, photo editing, and digital art.
3. What operating systems does GIMP support?
GIMP is available for Windows, macOS, and various Linux distributions.
4. Are there any alternatives to GIMP?
Yes, alternatives include Adobe Photoshop, Paint.NET, and Krita.
5. How do I update GIMP?
You can update GIMP through the official website or your package manager, depending on your installation method.
6. Can I install GIMP on a USB drive?
Yes, portable versions of GIMP can be run from a USB drive.
7. Is GIMP suitable for beginners?
Yes, GIMP is user-friendly, and there are many tutorials available for beginners.
8. How can I customize GIMP?
You can customize GIMP's interface by rearranging panels and adding plugins.
9. Does GIMP support layers?
Yes, GIMP supports layers, which are essential for complex image editing.
10. Where can I find tutorials for GIMP?
Tutorials can be found on the official GIMP website, YouTube, and various graphic design blogs.
Random Reads
- How to speed up slow windows computer free
- How to soundproof doors
- Mastering software installation debian linux
- Mastering programming
- How to navigate to a different folder in command prompt
- How to put a sim card into an iphone
- How to safely kill an enderman in minecraft
- How to unclog a vacuum hose
- How to repair a moth hole
- How to repair a lava lamp