Add GIFs to Outlook Emails in 5 Easy Steps: A Complete Guide
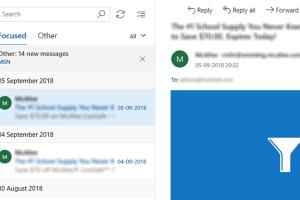
-
Quick Links:
- Introduction
- Why Use GIFs in Emails?
- Step-by-Step Guide to Adding GIFs
- Common Issues When Adding GIFs
- Case Studies: GIFs in Action
- Expert Insights on Visual Communication
- FAQs
Introduction
In today's digital communication landscape, standing out in someone's inbox is more challenging than ever. One effective way to enhance your emails is by incorporating GIFs. Not only do they add a touch of personality, but they also convey emotions and messages quickly and effectively. In this guide, we will walk you through the process of adding GIFs to your Outlook emails in just five easy steps.
Why Use GIFs in Emails?
The use of GIFs in email marketing and communication has surged in popularity. According to a study by Mailchimp, emails containing animated visuals help increase engagement rates significantly. Below are some compelling reasons to include GIFs in your Outlook emails:
- Enhanced Engagement: GIFs capture attention and can lead to higher open and click-through rates.
- Emotional Connection: They help express emotions more effectively than static images or text.
- Brand Personality: GIFs can convey your brand's personality and culture.
Step-by-Step Guide to Adding GIFs
Now that you understand the benefits of GIFs, let’s dive into how to add them to your Outlook emails. Follow these simple steps:
Step 1: Choose Your GIF
Before you can add a GIF to your email, you need to select one. Websites like Giphy and Tenor offer a vast collection of GIFs. You can search for specific themes or emotions to find the perfect GIF.
Step 2: Copy the GIF Link or Download the GIF
Once you’ve selected a GIF, you have two options:
- Copy the GIF URL: Right-click on the GIF and select "Copy Image Address." This will allow you to link to the GIF directly.
- Download the GIF: Right-click and select "Save Image As" to download the GIF to your computer.
Step 3: Open Outlook and Start a New Email
Open your Outlook application or web version and create a new email. Make sure you’re in the email composition window.
Step 4: Insert the GIF
Now, decide how you want to include the GIF:
- Link to the GIF: Click on the "Insert" tab, then choose "Pictures" and select "Online Pictures." Paste the GIF URL in the search box.
- Upload the GIF: If you downloaded the GIF, click on "Insert" > "Pictures" > "This Device," then select the GIF file you saved.
Step 5: Send Your Email
After inserting the GIF, finish composing your email and hit "Send." Your recipients will appreciate the added visual flair!
Common Issues When Adding GIFs
While adding GIFs to Outlook emails is generally straightforward, some common issues may arise:
- GIFs Not Animating: Ensure you’re inserting the GIF as an image rather than a static picture.
- File Size Limitations: Large GIFs can be problematic. Try to keep the file size under 1MB for optimal performance.
- Compatibility Issues: Some email clients may not support GIFs. Always check how your email looks in different clients.
Case Studies: GIFs in Action
Here are some real-world examples of how companies have successfully incorporated GIFs into their email campaigns:
Case Study 1: Company A
Company A increased their email open rates by 30% after switching to GIFs in their promotional emails. They reported that the animated visuals made the emails more engaging and fun.
Case Study 2: Company B
Company B used GIFs in their customer onboarding emails, resulting in a 25% increase in user engagement with the onboarding materials. The animated content helped new users understand the product features better.
Expert Insights on Visual Communication
According to communication experts, including visuals in emails can significantly enhance understanding and retention of information. Dr. Emily Johnson, a communication specialist, states, "Visuals like GIFs can simplify complex information and provide emotional context that text alone often lacks." This insight emphasizes the growing importance of visual communication in today's fast-paced digital environment.
FAQs
1. Can I use any GIF in my emails?
It's essential to check the licensing of the GIF. Some GIFs may be copyrighted, while others are free to use.
2. Will GIFs work on all email clients?
While most modern email clients support GIFs, some may not display them correctly. Always test your emails before sending.
3. How large can a GIF file be for emails?
It's best to keep GIFs under 1MB to ensure they load quickly and do not slow down your email.
4. Can I use GIFs in Outlook for Mac?
Yes, the process is similar to the Windows version. Just follow the same steps for inserting GIFs.
5. Do GIFs affect email deliverability?
While GIFs themselves do not directly affect deliverability, large files can lead to emails being marked as spam. Keep sizes manageable.
6. How can I create my own GIF?
You can create GIFs using tools like Canva or Giphy's GIF Maker.
7. Are there any best practices for using GIFs in emails?
Yes! Always ensure the GIF is relevant, keep it short, and make sure it aligns with your brand's message.
8. Can GIFs be used in follow-up emails?
Absolutely! GIFs can make follow-up emails more engaging and can help reiterate key points.
9. How do I know if my GIF is working?
Track your email metrics, such as open rates and click-through rates, to see if GIFs enhance engagement.
10. What if my recipient can’t see the GIF?
Consider including a static image or text alternative to ensure your message is still conveyed effectively.
Random Reads
- Mastering dusting guide
- Mastering dry wall anchors
- How to design a website
- How to delete usage history windows
- Discover your pokemon type
- How to get coin case pokemon ruby
- How to get child into private school sims2
- The ultimate guide to syncing fitbit iphone
- How to venetian plaster
- How to verify gpg signature