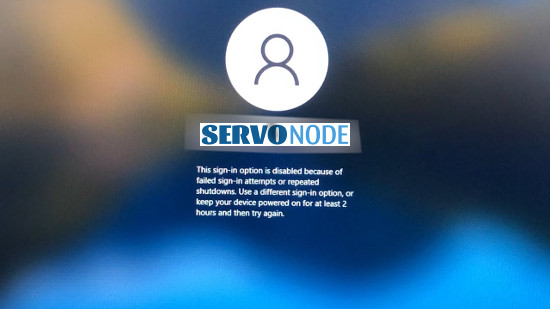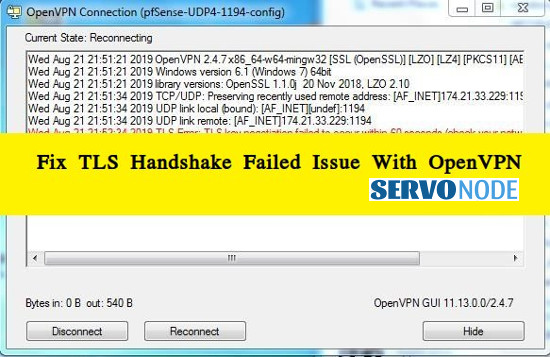Summary: Can't Enable HDR in your Windows device? Unable to figure out why the issue is occurring? Let's find out the possible reasons of this issue, and how to resolve it in easy steps.
High Dynamic Range (HDR) technology has revolutionized the way we experience visual content, from movies to gaming. HDR enhances visual experiences by delivering richer and more vibrant colors, deeper contrasts, and greater brightness, resulting in stunningly lifelike images. However, for Windows 10 users, there’s a frustrating hurdle to overcome – the inability to enable HDR. This issue can leave you missing out on the full potential of your display and the immersive world of HDR content.
In this comprehensive guide, we will delve into the world of HDR, understand why you might encounter the “Can’t enable HDR in Windows” issue, and provide a step-by-step solution to get your HDR experience back on track. We’ll explore common causes behind this problem, offer troubleshooting tips, and discuss preventative measures to ensure a seamless HDR experience in the future. So, if you’ve been struggling with HDR woes on your Windows 10/11 system, read on to unlock the true potential of your display.
About “Can’t enable HDR” Issue
HDR, or High Dynamic Range, is a technology that significantly enhances the visual quality of images and videos by expanding the range of colors, contrast, and brightness. It allows for more lifelike and vibrant visuals, making it a crucial feature for an immersive computing experience.
However, the HDR issue in Windows arises when users are unable to enable this technology on their displays. Essentially, it means missing out on the remarkable improvements HDR offers. This issue can be incredibly frustrating, as users are denied the benefits of enhanced brightness, richer colors, and improved accuracy, diminishing the overall visual experience on their Windows devices. In this article, we will explore why this problem occurs and provide a comprehensive solution to enable HDR once again.
Common Causes of the Issue
Several factors can contribute to the inability to enable HDR in Windows 10, frustrating users who seek an enhanced visual experience. Here are some common culprits:
- Outdated or Incompatible Graphics Drivers: Outdated or incompatible graphics drivers are a leading cause of HDR issues. These drivers are essential for your graphics card to communicate effectively with your operating system and display. If they are not up to date or do not support HDR, enabling it becomes impossible.
- Unsupported Hardware: Not all hardware is HDR-capable. Your monitor, graphics card, and even your HDMI or DisplayPort cables must support HDR to enable this feature successfully. If any of these components lack support, you won’t be able to enable HDR.
- Software Conflicts: Sometimes, conflicts with other software can prevent HDR from being enabled. These conflicts might arise from third-party applications or even Windows settings that need adjustment.
- Cable and Connection Issues: HDR relies on a stable and compatible connection between your PC and monitor. If your cable or connection method doesn’t meet the necessary HDR standards, you won’t be able to enable it.
Understanding these common causes is crucial to resolving the HDR issue effectively and enjoying the visual benefits it brings. In the following sections, we will delve into step-by-step solutions to tackle each of these potential roadblocks, ensuring you can enable HDR on your Windows 10/11 system with ease.
Step-by-Step Guide to Resolve the Issue
To enable HDR in Windows PC and unlock the full potential of your display, follow this comprehensive guidelines:
Step 1: Check Hardware Compatibility
Begin by ensuring that your hardware supports HDR. Verify that your monitor, graphics card, and cables are HDR-capable. If any component falls short, consider upgrading to compatible hardware.
Step 2: Update Graphics Drivers
Outdated or incompatible graphics drivers are a common culprit. Visit your graphics card manufacturer’s website and download the latest drivers. Install them and restart your PC.
Alternatively, you can also choose an automated solution that easily helps you to identify driver issues on your device, and fix them accordingly.
2. Install the updater and click on Scan Now button to start the scan for problematic/outdated drivers.
3. Select the drivers you want to install or click Update All button to update all drivers.
Step 3: Activate HDR in Windows Settings
Navigate to the Windows Settings app, and under “System,” select “Display.” Scroll down to the “Windows HD Color” section and toggle on “Play HDR games and apps” and “Stream HDR video.” This activates HDR functionality.
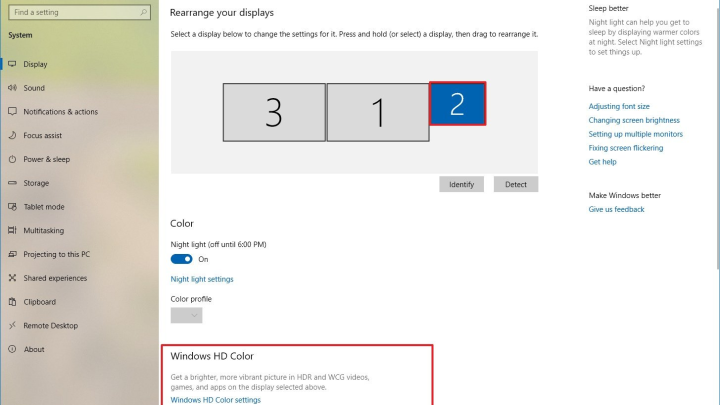
Step 4: Adjust Display Settings
In the same “Windows HD Color” section, click on “HDR video settings.” Ensure that “SDR content appearance” is set to your preference. Adjust the brightness slider to your liking.
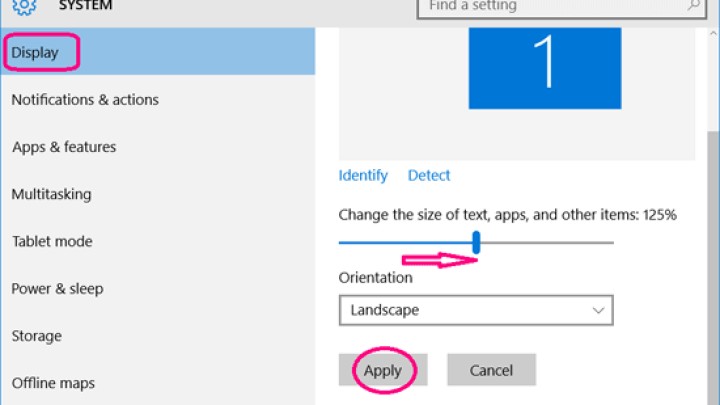
Step 5: Check Game and App Compatibility
HDR support varies among games and applications. Make sure the content you’re trying to view supports HDR. Check the settings within the specific game or app to enable HDR if necessary.
Step 6: Troubleshoot Software Conflicts
Conflicts with other software can prevent HDR from functioning correctly. Disable or uninstall any third-party applications that might interfere with HDR settings. Check Windows settings for any conflicting configurations.
Step 7: Verify Cable and Connection
Ensure that you’re using high-quality HDMI or DisplayPort cables that support HDR. Make sure they are securely connected to both your PC and HDR-compatible monitor.
Step 8: Restart the PC
Sometimes, a simple restart can resolve lingering issues. Restart your computer to apply the changes made and check if HDR now works as expected.
Step 9: Consult Manufacturer Support
If the issue persists, consult the support resources provided by your monitor and graphics card manufacturers. They may offer specific guidance or updates to address HDR-related problems.
By following these steps, you can troubleshoot and resolve the HDR issue on your Windows 10 system, allowing you to enjoy the enhanced visual experience that HDR technology brings to your content and gaming.
2. Click Install and Scan Now to find all system issues causing the current problem.
3. Click Fix, Clean & Optimize Now to fix issues affecting your computer’s security and performance.
Preventing Future Issues
To avoid running into HDR-related problems in the future, consider these proactive tips:
- Regularly Update Graphics Drivers: Stay on top of graphics driver updates by checking your manufacturer’s website periodically. New drivers often include bug fixes and enhancements that can improve HDR compatibility.
- Ensure Hardware Meets HDR Requirements: Before investing in HDR displays or graphics cards, ensure they meet the necessary HDR requirements. Compatibility between hardware components is crucial for seamless HDR experiences.
- Use High-Quality HDMI Cables: Invest in high-quality HDMI or DisplayPort cables that are designed for HDR transmissions. Cheap or outdated cables may not support the bandwidth required for HDR content.
- Follow Manufacturer Guidelines for Connections: Always refer to the manufacturer’s guidelines when setting up HDR-capable devices. Properly connecting your hardware as recommended can help prevent potential issues and ensure optimal HDR performance.
By following these tips, you can maintain a trouble-free HDR experience on your Windows 10 system, ensuring that you continue to enjoy the enhanced visual quality that HDR technology provides.
Conclusion
The inability to enable HDR in Windows 10 can be a frustrating roadblock to a richer visual experience. This article has highlighted the importance of HDR technology and explained the common causes behind this issue, which often revolve around outdated drivers, incompatible hardware, software conflicts, or connectivity problems.
Adopting preventive measures like keeping graphics drivers up-to-date, ensuring hardware compatibility, using quality cables, and adhering to manufacturer guidelines can help avoid future HDR-related issues. Addressing HDR issues is essential to fully harness the benefits of this technology, which include improved brightness and color accuracy, ultimately enhancing your overall visual enjoyment. If you have any question, you can click to Visit Our Discussion Board.

Nishant Verma is a senior web developer who love to share his knowledge about Linux, SysAdmin, and more other web handlers. Currently, he loves to write as content contributor for ServoNode.