6 Easy Steps to Change Your Background in Microsoft Teams
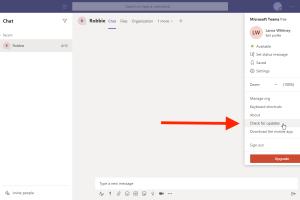
-
Quick Links:
- Introduction
- Why Change Your Background in Microsoft Teams?
- Requirements for Changing Your Background
- Step-by-Step Guide to Change Your Background
- Tips for Choosing the Right Background
- Troubleshooting Common Issues
- Real-World Examples and Case Studies
- FAQs
Introduction
In today’s digital world, virtual meetings have become the norm. Microsoft Teams is one of the leading platforms for remote collaboration, and one of its most fun features is the ability to change your background during video calls. This article will guide you through 6 easy steps to change your background in Microsoft Teams, ensuring you maintain professionalism while adding a touch of personality to your virtual presence.Why Change Your Background in Microsoft Teams?
Changing your background in Microsoft Teams is not just a matter of aesthetics; it can significantly impact how you are perceived during meetings. Here are a few reasons why changing your background is beneficial: 1. **Professionalism:** A cluttered room can be distracting. A neutral or professional background helps maintain focus on the conversation. 2. **Privacy:** If you're working from home, changing your background can help keep your personal space private. 3. **Branding:** For businesses, using a branded background can reinforce company identity and professionalism. 4. **Fun and Engagement:** A creative background can lighten the mood and make meetings more enjoyable.Requirements for Changing Your Background
Before diving into the steps, ensure you have the following: - A device that supports Microsoft Teams (PC, Mac, or mobile). - The latest version of Microsoft Teams installed. - A good internet connection for seamless video performance.Step-by-Step Guide to Change Your Background
Changing your background in Microsoft Teams can be done in a few simple steps. Below, we detail the process for both desktop and mobile users.Step 1: Open Microsoft Teams
Launch the Microsoft Teams application on your device. Make sure you’re signed in to your account.Step 2: Join a Meeting
You can change your background either before joining a meeting or while in one. To join a meeting, click on the meeting link or select it from your calendar.Step 3: Access Background Settings
- **Before Joining a Meeting:** On the pre-meeting screen, you will see an option for `Background filters` or `Background effects`. - **During a Meeting:** Click on the three dots (more actions) in the meeting control bar, then select `Apply background effects`.Step 4: Choose Your Background
You will see a selection of backgrounds to choose from. Here’s how to proceed: - **Blur Background:** This will blur your surroundings while keeping you in focus. - **Predefined Images:** Select any of the images provided by Teams. - **Add New Image:** Click on the `+` icon to upload your own image. Make sure the image is of good quality and fits the meeting context.Step 5: Apply the Background
After selecting your desired background, click on the `Apply` button. This will change your background instantly.Step 6: Start Your Meeting
Once you’ve applied your new background, you’re all set! Start your meeting with confidence, knowing you have a professional background.Tips for Choosing the Right Background
Choosing the right background is crucial for making a good impression. Here are some tips: 1. **Keep it Simple:** Avoid overly busy backgrounds that can distract from your message. 2. **Match Your Brand:** If you're representing a business, use brand colors or logos. 3. **Test Beforehand:** Always test your background before the meeting to ensure it looks good on camera. 4. **Consider Lighting:** Ensure your background doesn’t clash with your lighting, which can make the image look unprofessional.Troubleshooting Common Issues
Sometimes, you may encounter issues when changing your background. Here are some common problems and their solutions: - **Background Not Applying:** Ensure your app is updated. Restart the application and try again. - **Background Blurring Unclear:** Make sure your camera is set to HD quality for better results. - **Custom Image Not Uploading:** Check the file format and size. Supported formats are JPEG, PNG, and GIF.Real-World Examples and Case Studies
Changing backgrounds can have a significant impact on virtual meetings. Here are a few case studies from professionals who transformed their meetings with background changes: - **Case Study 1:** A digital marketing team adopted branded backgrounds for their weekly meetings, resulting in a 30% increase in engagement. - **Case Study 2:** A remote teacher used educational-themed backgrounds to create a fun learning environment, leading to higher student participation during online classes. These examples illustrate how a simple change can enhance virtual interactions and boost engagement.FAQs
1. Can I change my background in Microsoft Teams on mobile?
Yes, you can change your background on both iOS and Android devices using the same steps as on desktop.
2. What file formats can I use for custom backgrounds?
You can use JPEG, PNG, and GIF formats for custom backgrounds in Microsoft Teams.
3. Does changing my background affect my internet speed?
It may have a slight impact, but generally, it should not significantly affect your connection if your internet is stable.
4. Are there any background images provided by Microsoft Teams?
Yes, Microsoft Teams provides a selection of predefined background images you can use.
5. Can I change my background in a scheduled meeting?
Yes, you can change your background at any time during the meeting, both before and after joining.
6. How can I ensure my background looks professional?
Opt for simple, clean backgrounds; avoid distractions and ensure good lighting conditions.
7. Can I use a video as a background in Microsoft Teams?
No, Microsoft Teams does not currently support video backgrounds; it only allows static images.
8. What should I do if my background isn’t applying correctly?
Try restarting Microsoft Teams or your device, and ensure your app is updated to the latest version.
9. Can I use my own images for backgrounds?
Yes, you can upload your own images as backgrounds in Microsoft Teams.
10. Is there a limit to how many custom backgrounds I can upload?
There is no set limit, but it’s best to keep a manageable number for easy access.
Random Reads
- Open windows explorer
- How to turn on cookies and javascript
- How to turn on data on android
- How to build a concrete pool
- How to build a deck railing
- How to calculate paint amount
- How to raise friendship level in pokemon games
- How to read histograms
- How to play slots online for real money
- How to humidify your room