Mastering Rebooting: How to Reboot from Command Prompt on Windows
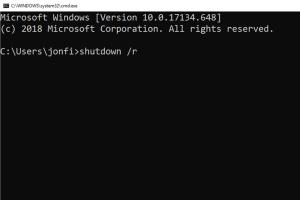
-
Quick Links:
- Introduction
- Understanding Command Prompt
- Why Reboot from Command Prompt?
- Reboot Options in Command Prompt
- Step-by-Step Guide to Reboot
- Common Issues and Solutions
- Expert Insights
- Case Studies
- Conclusion
- FAQs
Introduction
In the world of computing, rebooting your system is a fundamental operation. Whether you're troubleshooting issues, installing updates, or simply refreshing your system, knowing how to reboot from the Command Prompt in Windows can be a powerful tool in your kit. This guide provides an in-depth look at all aspects of rebooting your Windows machine using the Command Prompt.
Understanding Command Prompt
The Command Prompt, often referred to as CMD, is a command line interpreter application available in most Windows operating systems. It allows users to execute commands to perform various tasks, such as file management and system configuration. Understanding how to navigate and utilize CMD can significantly enhance your efficiency when working with Windows.
What is Command Prompt?
Command Prompt is a text-based interface that allows users to execute commands directly, bypassing the graphical user interface (GUI). This utility can be used for a variety of tasks, from managing files to network diagnostics.
How to Access Command Prompt
- Press Windows + R to open the Run dialog.
- Type cmd and press Enter.
- Alternatively, you can search for "Command Prompt" in the Start Menu.
Why Reboot from Command Prompt?
Rebooting from the Command Prompt can be advantageous in several scenarios:
- Troubleshooting: If your system is unresponsive, rebooting through CMD can be a last resort.
- Remote Management: For IT professionals, managing systems remotely via CMD is often necessary.
- Advanced Operations: Some advanced operations may require a reboot that is more efficiently executed via the command line.
Reboot Options in Command Prompt
Windows provides multiple commands for rebooting via the Command Prompt. Here are the most commonly used:
- shutdown: This command allows you to shutdown or restart the computer.
- restart: This option directly restarts the computer.
Using the Shutdown Command
The shutdown command is versatile and can be used for various purposes. Here’s how you can use it to reboot your system:
shutdown /r /t 0In this command:
- /r: This flag tells the system to restart.
- /t 0: This sets the timer to zero seconds, meaning the restart will happen immediately.
Step-by-Step Guide to Reboot
Follow these steps to reboot your Windows machine from the Command Prompt:
- Open Command Prompt as an administrator.
- Type the command shutdown /r /t 0.
- Hit Enter.
- Your system will begin the reboot process immediately.
Alternative Commands for Rebooting
Aside from the basic shutdown command, you can also use:
- shutdown /r /f: Forces running applications to close.
- shutdown /r /o: Reboots into advanced boot options.
Common Issues and Solutions
While rebooting from Command Prompt is straightforward, you may encounter some issues. Here are common problems and their solutions:
- Access Denied Error: Ensure you are running the Command Prompt with administrator privileges.
- Command Not Recognized: Check for typos or ensure you are using the correct command syntax.
Expert Insights
According to IT professionals, utilizing Command Prompt for rebooting is more efficient, especially in corporate environments where multiple machines need to be managed simultaneously. Additionally, it offers a level of control that isn’t always available through the GUI.
Case Studies
Consider a scenario where an IT department needs to reboot multiple servers. Using Command Prompt commands allows for quick execution of reboot commands across all machines, saving time and reducing downtime.
Conclusion
Rebooting your Windows system using Command Prompt is a valuable skill that can save time and enhance your troubleshooting capabilities. With the right commands and a bit of practice, you can manage your system more effectively.
FAQs
- 1. Can I reboot from Command Prompt without admin rights?
- No, administrative privileges are required.
- 2. What does the /f flag do in the shutdown command?
- It forces running applications to close without warning.
- 3. Is there a way to schedule a reboot using Command Prompt?
- Yes, you can use shutdown /r /t [seconds] to set a timer.
- 4. Can I cancel a scheduled reboot?
- Yes, by using shutdown /a before the timer expires.
- 5. What if the command doesn’t work?
- Check for typos and ensure you have the necessary permissions.
- 6. Can I reboot into Safe Mode using Command Prompt?
- Yes, use shutdown /r /o to access advanced options.
- 7. Does rebooting from CMD affect my files?
- No, rebooting will not affect your files if done correctly.
- 8. Can I execute multiple commands in one line?
- Yes, separate them with the & symbol.
- 9. Is there a graphical way to reboot my computer?
- Yes, you can reboot from the Start Menu or using Alt+F4.
- 10. Can I create a batch file to automate rebooting?
- Yes, you can create a .bat file with the shutdown command.
Random Reads