6 Simple Steps to Change Your Primary Email for a Microsoft Account
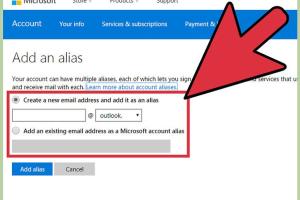
-
Quick Links:
- Introduction
- Understanding Microsoft Accounts
- Why Change Your Primary Email?
- Step-by-Step Guide to Change Your Primary Email
- Step 1: Sign in to Your Account
- Step 2: Navigate to Your Account Settings
- Step 3: Choose Your Alternate Email
- Step 4: Verify Your New Email
- Step 5: Set as Primary
- Step 6: Confirm Changes
- Common Issues When Changing Email
- Case Studies and Examples
- FAQs
- Conclusion
Introduction
Changing your primary email for a Microsoft account might seem daunting, but it can be accomplished in just a few simple steps. Your primary email is crucial for account recovery, notifications, and communication. Whether you’re switching to a more secure email or simply prefer a different one, this guide will walk you through the process seamlessly.Understanding Microsoft Accounts
A Microsoft account is your gateway to a wide range of Microsoft services, including Outlook, OneDrive, Xbox Live, and Windows 10. It allows users to access these services with a single set of credentials. Being able to change your primary email is important for maintaining account security and ensuring you receive all necessary communications.Why Change Your Primary Email?
There are various reasons someone might want to change their primary email address: - **Security Concerns:** You might want to switch to a more secure email provider. - **Account Consolidation:** If you have multiple email accounts, consolidating them can simplify your life. - **Professional Changes:** Changing jobs may require you to update your contact information. - **Spam and Marketing:** If your email is inundated with spam, starting fresh could be appealing.Step-by-Step Guide to Change Your Primary Email
Changing your primary email is straightforward when you follow these steps:Step 1: Sign in to Your Account
To begin, visit the Microsoft account sign-in page. Enter your current credentials (email and password) associated with your Microsoft account.Step 2: Navigate to Your Account Settings
Once logged in, locate the "Your info" or "Account settings" section. This area allows you to manage your account details, including your email addresses.Step 3: Choose Your Alternate Email
In the account settings, find the option to "Manage how you sign in to Microsoft." Here, you can add a new email address or edit your existing secondary email.Step 4: Verify Your New Email
Microsoft will send a verification link to your new email address. Check your inbox (and spam folder) for this email and click the link to confirm the change.Step 5: Set as Primary
After verification, return to the account settings. You should now see your new email as an option to set as primary. Click the appropriate button to make it your primary email address.Step 6: Confirm Changes
Finally, review all changes and confirm that your new primary email is active. You’ll receive a confirmation email at your new address.Common Issues When Changing Email
While the process is generally smooth, you may encounter some issues: - **Verification Emails Not Arriving:** Ensure you check all folders, including spam. - **Access Issues:** If you cannot log in, try resetting your password. - **Account Recovery Confusion:** Make sure your recovery options are updated after changing your email.Case Studies and Examples
Consider the story of Jane, a freelance graphic designer who switched her email for professional reasons. After changing her primary email from a personal Gmail account to a professional domain, she experienced improved communication with clients and better organization of her projects. This case showcases the benefits of having a professional email tied to your Microsoft account.FAQs
1. How often can I change my primary email?
You can change your primary email as often as you like, but frequent changes may trigger security alerts.
2. Will changing my primary email affect my existing subscriptions?
No, your subscriptions will remain active; only the email address used for communication will change.
3. What if I forget my Microsoft account password?
You can reset it using the "Forgot Password" link on the sign-in page.
4. Can I change my email on the mobile app?
Yes, you can change your email through the Microsoft mobile apps under account settings.
5. Do I need to notify my contacts after changing my email?
It's advisable to inform your contacts to ensure seamless communication.
6. Is my old email deleted after changing?
Your old email will not be deleted but will no longer be primary. You can still access it.
7. What should I do if I don’t have access to my old email?
Try to recover access through Microsoft's recovery options or contact support for assistance.
8. How long does it take for changes to take effect?
Changes are usually instantaneous, but it may take a few minutes for verification emails to arrive.
9. Can I use a temporary email for my Microsoft account?
It’s not recommended to use temporary emails as they can create issues with account recovery.
10. What if I encounter an error while changing my email?
Check Microsoft’s help page for troubleshooting tips or contact their support for assistance.
Conclusion
Changing your primary email for a Microsoft account is a simple yet significant task that can enhance your account security and improve your overall user experience. By following these six steps, you can ensure that your Microsoft account remains up-to-date and secure. Remember, keeping your email information current is essential for seamless access to all Microsoft services.For further reading and support, consider checking the official Microsoft support pages at https://support.microsoft.com/en-us.
Random Reads
- How to use google earth
- How to use google earth flight simulator
- How to create new folder
- How to create online survey surveymonkey
- Convert figma project to html
- Convert docx to doc
- How to test the amperage of an outlet
- How to test vacuum tubes
- How to add sunlight in photoshop
- How to resize iframes in html