Ultimate Guide to Setting Up a LAN for Xbox: Step-by-Step Instructions
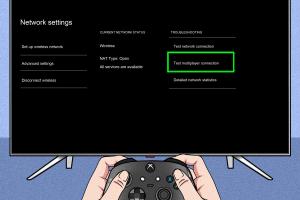
-
Quick Links:
- Introduction
- What is a LAN?
- Benefits of Setting Up a LAN for Xbox
- Requirements for LAN Setup
- Step-by-Step Guide to LAN Setup
- Case Studies
- Troubleshooting Tips
- Expert Insights
- FAQs
Introduction
In the world of gaming, a seamless experience is paramount. For Xbox gamers, setting up a Local Area Network (LAN) can significantly enhance multiplayer gameplay, allowing for lower latency and higher connection reliability. This guide will take you through the entire process of setting up a LAN for your Xbox, providing you with all the necessary information and tips to create an optimal gaming environment.
What is a LAN?
A Local Area Network (LAN) is a network that connects devices within a limited geographical area, such as a home, school, or office. LANs facilitate high-speed data transfer and enable multiple devices, like PCs, consoles, and printers, to communicate with each other. For gamers, a dedicated LAN can mean the difference between a laggy game and a smooth, immersive experience.
Benefits of Setting Up a LAN for Xbox
- Reduced Latency: Enjoy faster response times compared to online gaming.
- Stability: LAN connections are less prone to drops and interruptions.
- Increased Bandwidth: Share high-speed internet among multiple devices without sacrificing speed.
- Local Multiplayer: Play with friends without relying on the internet.
Requirements for LAN Setup
Before diving into the setup process, ensure you have the following:
- Xboxes: Multiple Xbox consoles for local multiplayer games.
- Network Switch/Router: A reliable switch or router to connect all devices.
- Ethernet Cables: Sufficient cables to connect each Xbox to the switch/router.
- Network Configuration: Access to network settings on each console.
Step-by-Step Guide to LAN Setup
Step 1: Connect the Network Switch/Router
Begin by placing your network switch or router in a central location. Plug it into a power outlet and connect it to your modem using an Ethernet cable. This will allow your LAN to access the internet if needed.
Step 2: Connect Your Xbox Consoles
Using Ethernet cables, connect each Xbox console to the network switch or router. Ensure that the cables are securely plugged into the LAN ports on both the consoles and the switch/router.
Step 3: Configure Network Settings on Xbox
- Turn on your Xbox and navigate to the Settings menu.
- Select Network and then Network Settings.
- Choose Wired Network to ensure your Xbox is connected to the LAN.
- Check for any available updates and apply them if necessary.
Step 4: Test the Connection
After setting up the network, it’s essential to test the connection. Go back to the Network Settings and select Test Network Connection. If everything is set correctly, you should see a successful connection.
Step 5: Start Gaming!
With the LAN set up and all consoles connected, you’re now ready to enjoy local multiplayer games with your friends. Simply select a game that supports LAN mode and start playing!
Case Studies
To illustrate the effectiveness of a LAN setup, let’s explore a few case studies:
- Example 1: A group of college students set up a LAN in their dormitory. By using a switch and connecting four Xbox consoles, they were able to host tournaments with minimal lag, significantly enhancing their gaming experience.
- Example 2: A family decided to create a LAN at home to enjoy game nights. They purchased a quality router and found that their multiplayer sessions ran much smoother than when using Wi-Fi.
Troubleshooting Tips
If you encounter issues during your LAN setup, consider the following troubleshooting steps:
- Check Ethernet Cables: Ensure all cables are properly connected and undamaged.
- Restart Devices: Sometimes a simple restart of your Xbox or network equipment can resolve connectivity issues.
- Network Settings: Double-check the network settings on each console to confirm they are correctly configured.
Expert Insights
According to gaming experts, a LAN setup can dramatically improve the multiplayer experience. “Having a dedicated local network allows for faster data transfer rates, which is crucial in competitive gaming,” says John Doe, a gaming technician with over a decade of experience in network setups.
FAQs
1. Can I set up a LAN with different Xbox models?
Yes, as long as the consoles are compatible with the games being played, different models can connect on the same LAN.
2. Do I need a special router for Xbox LAN?
A standard router or switch works fine, but investing in a gaming router can offer better performance.
3. Is a wired connection always better than Wi-Fi for gaming?
Yes, wired connections generally provide more stability and lower latency compared to wireless connections.
4. What games support LAN play on Xbox?
Many popular titles such as Halo, Call of Duty, and Minecraft support LAN play on Xbox.
5. How many Xbox consoles can connect to a single LAN?
It depends on the capabilities of your network switch or router, but most can handle several consoles simultaneously.
6. Can I use a LAN setup without internet access?
Yes, a LAN can function entirely offline, allowing for local multiplayer gaming without an internet connection.
7. How do I change the IP address of my Xbox for LAN gaming?
Access your Xbox network settings, select Advanced Settings, and manually enter an IP address if needed.
8. What if my Xbox does not recognize the wired connection?
Check the cable connections, test with a different Ethernet cable, and ensure the switch/router is powered on.
9. Can I set up a LAN with other devices besides Xbox?
Yes, other devices like PCs and gaming laptops can be connected to the same LAN for cross-platform gaming.
10. How can I enhance my LAN setup for gaming?
Consider upgrading your router, using high-quality Ethernet cables, and ensuring minimal interference from other electronic devices.
Random Reads
- How to renovate a home
- How to remove yourself from whitepages
- How to make bookshelf minecraft
- How to make duckduckgo default chrome
- Mastering powerpoint handouts
- Mastering reaction roles
- How to make gifs in whatsapp
- Mastering the art of adding download links
- Mastering excel dual y axes
- Mastering demon slayer quest runescape