3 Simple Steps to Effectively Chat with Command Prompt
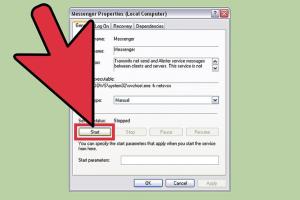
-
Quick Links:
- Introduction to Command Prompt
- Step 1: Accessing the Command Prompt
- Step 2: Basic Commands You Should Know
- Step 3: Engaging with Command Prompt
- Advanced Techniques for Effective Chatting
- Case Studies and Real-world Applications
- Common Mistakes to Avoid
- Conclusion
- FAQs
Introduction to Command Prompt
The Command Prompt (CMD) is a powerful tool in Windows that allows users to execute commands, manage files, and automate tasks. Despite its reputation for being complex, chatting with Command Prompt can be incredibly straightforward. In this guide, we’ll break it down into three easy steps, making the process accessible for everyone from beginners to advanced users.
Step 1: Accessing the Command Prompt
Before you can chat with Command Prompt, you need to access it. Here are the methods to do so:
- Using the Search Bar: Click on the Windows icon and type "cmd". Right-click on the Command Prompt and select "Run as administrator" for full access.
- Using the Run Dialog: Press
Windows + R, type "cmd", and press Enter. - Creating a Shortcut: Right-click on the desktop, select "New" > "Shortcut", and enter "cmd" as the location. This allows for quick access.
Choose any of these methods to open the Command Prompt. You should see a black window that resembles a terminal.
Step 2: Basic Commands You Should Know
Now that you have access, it’s crucial to familiarize yourself with some basic commands:
- dir: Lists all files and directories in the current directory.
- cd: Changes the current directory. For example,
cd Documentsnavigates to the Documents folder. - copy: Copies files from one location to another. E.g.,
copy file.txt D:\Backup. - del: Deletes a specified file. Use with caution (e.g.,
del file.txt).
These commands will help you navigate and manipulate files within the Command Prompt effectively.
Step 3: Engaging with Command Prompt
Engaging with Command Prompt involves using it to execute tasks and receive feedback. Here are tips on how to effectively chat with it:
- Use Help: Type
helpto see a list of available commands, or typecommand_name /?for specific command details. - Practice: Regularly use CMD for simple tasks to build confidence.
- Explore: Experiment with different commands. The more you use it, the more proficient you'll become.
Through practice and exploration, you will become more comfortable chatting with Command Prompt.
Advanced Techniques for Effective Chatting
Once you've mastered the basics, consider diving into more advanced techniques:
- Powershell: Learn how to use Powershell commands as they can offer more functionality than CMD.
- Batch Files: Automate repetitive tasks by creating batch files that execute multiple commands.
- Environment Variables: Understand how to use environment variables for more dynamic command execution.
These advanced techniques will significantly enhance your productivity and proficiency with Command Prompt.
Case Studies and Real-world Applications
Many professionals utilize Command Prompt for various tasks. Here are a few case studies:
Case Study 1: IT Professionals
IT professionals often rely on CMD for network configuration and troubleshooting. For instance, using commands like ping and tracert to diagnose network issues.
Case Study 2: Developers
Developers frequently use CMD for version control, automating deployments, and managing files during development.
Common Mistakes to Avoid
Even experienced users can make mistakes. Here are some tips to avoid common pitfalls:
- Not Running as Administrator: Many commands require administrative privileges. Always check if you need elevated permissions.
- Accidental Deletion: Be cautious with commands like
del. Always double-check the files before executing. - Ignoring Help Documentation: Don’t hesitate to type
helporcommand_name /?. Documentation is vital for understanding commands.
Conclusion
Chatting with Command Prompt can boost your computer skills and productivity significantly. By following these three easy steps—accessing the CMD, learning basic commands, and engaging with it—you can enhance your ability to navigate your operating system more effectively. Remember, practice is key, so keep experimenting and exploring!
FAQs
1. What is Command Prompt?
Command Prompt is a command-line interface in Windows that allows users to execute commands to perform various tasks.
2. How do I open Command Prompt in Windows 10?
You can open CMD by searching for "cmd" in the Windows search bar or by pressing Windows + R and typing "cmd".
3. What are some basic commands I should know?
Some fundamental commands include dir, cd, copy, and del.
4. Can I use Command Prompt to troubleshoot network issues?
Yes, commands like ping and tracert are commonly used for diagnosing network connectivity issues.
5. Is it safe to use Command Prompt?
Yes, but be cautious with commands that modify or delete files. Always double-check commands before executing them.
6. Can I automate tasks using Command Prompt?
Yes, you can create batch files to automate repetitive tasks in CMD.
7. What is the difference between Command Prompt and PowerShell?
PowerShell is more advanced and offers more features compared to Command Prompt, including the ability to work with .NET objects.
8. How can I learn more about Command Prompt?
There are many online resources, tutorials, and documentation available that can help you learn more about using Command Prompt effectively.
9. Can I use Command Prompt on other operating systems?
Command Prompt is specific to Windows. However, similar command-line interfaces exist on other operating systems, such as Terminal on macOS and Linux.
10. What should I do if I encounter an error in Command Prompt?
Read the error message carefully as it often provides hints on how to resolve the issue. You can also search online for troubleshooting tips related to the specific command.