Mastering Traceroute: A Comprehensive Step-by-Step Guide to Running the Command
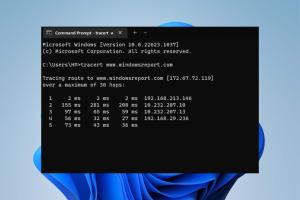
-
Quick Links:
- Introduction
- What is Traceroute?
- Why Use Traceroute?
- How Traceroute Works
- Step-by-Step Guide to Running Traceroute
- Common Traceroute Options
- Troubleshooting with Traceroute
- Case Studies and Real-World Examples
- Expert Insights
- FAQs
Introduction
The traceroute command is a powerful tool that is frequently used in networking to diagnose connectivity issues. This guide will take you through the process of using the traceroute command effectively, ensuring you understand both its functionality and application in real-world scenarios.
What is Traceroute?
Traceroute is a network diagnostic tool used to track the pathway that data packets take from one computer to another. It helps identify where delays or issues may be occurring in the network.
Key Features of Traceroute
- Identifies each hop along the route taken by packets.
- Measures the time taken for each hop, providing insights into latency.
- Helps in diagnosing network routing issues.
Why Use Traceroute?
Using traceroute is essential for network administrators and IT professionals. Here are some key reasons:
- Diagnosing Connectivity Issues: Quickly pinpoint where problems occur along the data path.
- Understanding Network Performance: Measure response times and identify slow routes.
- Network Optimization: Utilize traceroute data to enhance routing efficiency.
How Traceroute Works
Traceroute uses ICMP (Internet Control Message Protocol) or UDP packets to send requests to each router along the path to the destination. Each router responds with a time-exceeded message when the packet’s TTL (time-to-live) reaches zero.
Process Overview
- The traceroute command sends a packet with a TTL of 1 to the destination.
- The first router decrements the TTL and sends back an error message.
- This process repeats with incrementing TTL values until the destination is reached or a maximum number of hops is exceeded.
Step-by-Step Guide to Running Traceroute
Step 1: Open the Command Line Interface
Access the command line interface (CLI) on your operating system:
- Windows: Search for CMD or Command Prompt.
- Linux/Mac: Open Terminal.
Step 2: Run the Traceroute Command
Type the appropriate command for your operating system:
- Windows:
tracert [destination] - Linux/Mac:
traceroute [destination]
Step 3: Analyze the Output
The output will display each hop along the route, including the IP address and response time. For example:
1 192.168.1.1 1ms 2 10.0.0.1 5ms 3 172.16.0.1 10ms ...
Common Traceroute Options
Traceroute offers various options to customize its execution:
- -m: Set the maximum number of hops.
- -p: Specify the destination port.
- -w: Set the wait time for a response.
Troubleshooting with Traceroute
Traceroute can help troubleshoot common network problems like:
- Packet Loss: Identify where packets are being lost along the route.
- High Latency: Measure response times and detect slow hops.
- Routing Loops: Detect and resolve routing issues.
Case Studies and Real-World Examples
In this section, we will explore how organizations have utilized traceroute to resolve network issues.
Case Study 1: E-Commerce Platform
An e-commerce platform experienced slow loading times. Using traceroute, they identified a slow hop at a regional ISP, allowing them to work with the provider to resolve the issue.
Case Study 2: Corporate Network
A corporate network faced intermittent connectivity issues. Traceroute helped pinpoint a misconfigured router, facilitating a swift resolution.
Expert Insights
Experts suggest incorporating traceroute into regular network diagnostics to maintain optimal performance. Regular checks can prevent larger issues down the line.
FAQs
1. What is the difference between traceroute and ping?
Traceroute maps the path data takes to a destination, while ping checks the availability of a destination.
2. Can traceroute be blocked?
Yes, firewalls can block traceroute requests, which may result in incomplete data.
3. How can I interpret high response times on traceroute?
High response times may indicate congestion or issues at the specific hop, warranting further investigation.
4. Is traceroute available on all operating systems?
Yes, traceroute is available on Windows, Linux, and macOS, though the command syntax may differ.
5. What should I do if traceroute shows timeouts?
Timeouts can indicate packet loss or that the destination is blocking ICMP requests.
6. Can traceroute help with VPN issues?
Yes, traceroute can help identify where a VPN connection may be failing.
7. What are the limitations of traceroute?
Traceroute may not accurately reflect the state of the network due to the use of ICMP, which can be deprioritized by some routers.
8. How often should I use traceroute?
Regular checks, especially after modifications to the network, can help maintain performance.
9. Can traceroute be automated?
Yes, traceroute can be scripted for regular monitoring and reporting.
10. What are some best practices for using traceroute?
Use it in conjunction with other diagnostics, and always analyze the results in the context of your network configuration.
Random Reads
- Log out of netflix iphone ipad
- Log out youtube
- Turn off microsoft defender windows 10
- How to clean computer fix problems free
- How to clean chrome
- Simple steps to zoom out in adobe illustrator
- How to delete browsing history google chrome
- How to delete browsing history
- Unblocking imessage
- Unblock facebook at school