Transform Your Chrome Experience: A Complete Guide to Changing Your Wallpaper
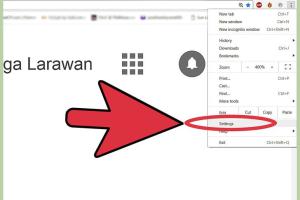
-
Quick Links:
- Introduction
- Why Change Your Wallpaper?
- How to Change Your Wallpaper on Google Chrome
- Customizing Chrome Themes
- Using Extensions for More Options
- Case Studies
- Expert Insights
- Troubleshooting Common Issues
- Conclusion
- FAQs
Introduction
Google Chrome, one of the most popular web browsers today, offers a variety of features that enhance user experience. One of the simplest yet most effective ways to personalize your browsing environment is by changing your wallpaper. In this comprehensive guide, we will explore how to change your Google Chrome wallpaper, the benefits of doing so, and some tips for customizing your browser to reflect your personality. Whether you're looking for a fresh look or a specific theme, this guide has you covered.
Why Change Your Wallpaper?
Changing your wallpaper on Google Chrome can significantly enhance your browsing experience. Here are some compelling reasons to consider making this change:
- Personalization: Custom wallpapers allow you to express your personality and preferences.
- Motivation: A motivational wallpaper can inspire productivity while you work or study.
- Organization: Different wallpapers can help categorize different profiles or workspaces.
- Aesthetics: A visually appealing background can make browsing more enjoyable.
How to Change Your Wallpaper on Google Chrome
Follow these step-by-step instructions to change your wallpaper on Google Chrome:
Step 1: Open Google Chrome
Launch the Google Chrome browser on your device.
Step 2: Access the New Tab Page
Open a new tab by clicking on the "+" icon next to your current tabs. This will bring up the New Tab page.
Step 3: Click on "Customize"
In the bottom right corner of the New Tab page, you will see a "Customize" button. Click on it to open the customization menu.
Step 4: Choose Your Wallpaper
In the customization menu, you will find the option to change the background. Click on "Background" to explore various options:
- Chrome’s Default Wallpapers: Choose from a selection of pre-installed wallpapers.
- Your Own Images: Upload a personal image by clicking on "Upload from device."
- Unsplash: Browse high-quality images sourced from Unsplash.
Step 5: Save Your Changes
After selecting your desired wallpaper, click "Done" to save your changes. Your new wallpaper will now be displayed on the New Tab page.
Customizing Chrome Themes
In addition to changing your wallpaper, you can further personalize your Google Chrome experience by customizing themes. Here’s how:
Step 1: Visit the Chrome Web Store
Go to the Chrome Web Store (https://chrome.google.com/webstore/category/themes) to explore available themes.
Step 2: Browse and Select a Theme
Browse through various themes and select one that appeals to you. Click on it to see more details.
Step 3: Install the Theme
Click the "Add to Chrome" button to install your chosen theme. It will automatically apply to your browser.
Using Extensions for More Options
If you want more control over your Chrome wallpaper and themes, consider using extensions. Some popular extensions include:
- Momentum: A personal dashboard featuring a beautiful background and motivational quotes.
- Wallpaper Tab: Offers a variety of stunning wallpapers that change every time you open a new tab.
- Unsplash Instant: Brings beautiful images from Unsplash to your new tab page.
Case Studies
Let’s take a look at some case studies that highlight the impact of customizing browser wallpapers:
Case Study 1: Increased Productivity
A study conducted by the productivity app Focusmate showed that users who personalized their environments, including browser wallpapers, reported a 15% increase in productivity. Participants noted that their chosen backgrounds helped them stay focused and motivated.
Case Study 2: User Engagement
Research by Nielsen Norman Group indicates that users are more engaged with visually appealing interfaces. Custom wallpapers can enhance user experience and increase interaction with web applications.
Expert Insights
Experts recommend that users change their browser wallpapers regularly to keep the experience fresh. According to Forbes, a change in environment can stimulate creativity and improve overall mental well-being.
Troubleshooting Common Issues
Sometimes users may encounter issues when trying to change their wallpapers. Here are some common problems and solutions:
Issue 1: Wallpaper Not Changing
If your wallpaper does not change after following the steps, try refreshing the page or restarting the browser.
Issue 2: Images Not Uploading
Ensure that the image format is supported (JPEG, PNG) and that the file size is not too large.
Issue 3: Extensions Not Working
Check if the extension is enabled in the Chrome settings and that it is updated to the latest version.
Conclusion
Changing your wallpaper on Google Chrome is a simple yet effective way to enhance your browsing experience. By following the steps outlined in this guide, you can easily personalize your browser and create an environment that reflects your style. Don’t hesitate to explore themes and extensions for even more customization options. Happy browsing!
FAQs
1. Can I change my Chrome wallpaper on mobile devices?
No, currently, changing wallpapers on Chrome mobile apps is not supported. You can customize the desktop version only.
2. Is there a limit to how many times I can change my wallpaper?
No, you can change your wallpaper as often as you like.
3. Can I use GIFs as wallpapers in Chrome?
No, Chrome does not support GIFs as wallpapers; you can only use static images.
4. How do I revert to the default wallpaper?
Open the customization menu and select the default wallpaper option to revert back.
5. Do I need an internet connection to change my wallpaper?
No, once you have the image saved on your device, you can change it without an internet connection.
6. How can I find high-quality images for my wallpaper?
Websites like Unsplash and Pexels offer high-quality images that are free to use for wallpapers.
7. Can I use my Google Photos as a wallpaper?
Yes, you can upload images from Google Photos to set as your Chrome wallpaper.
8. Will changing my wallpaper affect my bookmarks or settings?
No, changing your wallpaper does not affect your bookmarks or any other settings in Chrome.
9. Are there any risks to using third-party wallpaper extensions?
Yes, always ensure that you’re using reputable extensions to avoid potential security risks.
10. Can I set different wallpapers for different profiles in Chrome?
Yes, each profile can have its own customized wallpaper.
Random Reads
- How to remove ice from driveway
- Mastering fifa on wii
- How to reinstall minecraft
- How to reinstall windows
- How to wipe a mac clean
- How to watch youtube videos while using other tabs
- Turn off s mode windows 11
- Turn off voice control iphone
- How to reset lost admin password mac os x
- How to reset jbl speaker disconnecting