Mastering File Compression: How to Use 7-Zip to Achieve the Smallest File Size
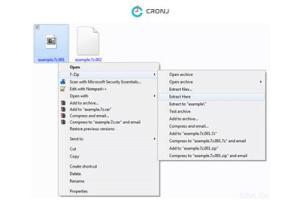
-
Quick Links:
- Introduction
- What is 7-Zip?
- Why Compress Files?
- Installing 7-Zip
- Compressing Files with 7-Zip
- Advanced Compression Settings
- Real-World Case Studies
- Tips for Maximum Compression
- Common Issues and Troubleshooting
- FAQs
Introduction
In our digital age, managing file sizes is essential, whether for storage, sharing, or backup purposes. 7-Zip is a powerful, open-source file archiver that provides an efficient solution for compressing files to their smallest possible size. This guide will walk you through the ins and outs of using 7-Zip, offering tips, examples, and FAQs to streamline your file management process.
What is 7-Zip?
7-Zip is a free and open-source file archiver that supports numerous compression formats. Created by Igor Pavlov, it is widely recognized for its high compression ratio and robust performance. Key features include:
- Support for a wide range of file formats, including ZIP, RAR, and TAR.
- High compression ratio in the 7z format.
- Strong AES-256 encryption in 7z and ZIP formats.
- Multi-language support.
- Integrates with Windows Explorer for ease of use.
Why Compress Files?
Compressing files has several advantages:
- Space Saving: Reduces the amount of storage space required on your devices.
- Faster Upload/Download: Smaller files upload and download more quickly, enhancing productivity.
- Organized Storage: Allows for better organization of files, making it easier to manage large datasets.
- Security: Some compression formats offer encryption, adding a layer of security to sensitive information.
Installing 7-Zip
To start using 7-Zip, you’ll first need to install it:
- Visit the official website: https://www.7-zip.org/.
- Download the version compatible with your operating system (32-bit or 64-bit).
- Run the downloaded installer and follow the on-screen instructions to complete the installation.
Compressing Files with 7-Zip
Once you have 7-Zip installed, compressing files is straightforward:
- Open Windows Explorer and navigate to the files or folder you want to compress.
- Right-click on the file/folder, hover over the “7-Zip” option in the context menu.
- Select “Add to archive…” from the submenu.
- In the “Add to Archive” window, you can set various options:
- Archive format: Choose between 7z, zip, tar, etc.
- Compression level: Select from Store, Fastest, Fast, Normal, Maximum, or Ultra.
- Compression method: Choose LZMA or LZMA2 for 7z files.
- Dictionary size: Larger sizes can improve compression ratios but also increase memory usage.
- After setting your options, click “OK” to start the compression process.
Advanced Compression Settings
For users looking to maximize compression, 7-Zip offers several advanced settings:
- Solid Block Size: A larger block size improves compression on similar files.
- File Size Limits: Set limits to create multiple volumes if needed.
- Encryption: You can encrypt the archive with a password for enhanced security.
Real-World Case Studies
Let’s look at some real-world applications of file compression using 7-Zip:
Case Study 1: A Graphic Designer's Workflow
A freelance graphic designer frequently works with large image files. By compressing these files with 7-Zip before sending them to clients, the designer reduced email sizes from over 10 MB to under 2 MB without significant loss in quality, improving turnaround time.
Case Study 2: Team Collaboration in Software Development
A software development team used 7-Zip to compress their project files for easier sharing. By adjusting the compression settings, they were able to reduce their project folder size from 500 MB to just 150 MB, facilitating faster uploads to their version control system.
Tips for Maximum Compression
To achieve the smallest file size possible with 7-Zip, consider the following tips:
- Use the 7z format for the best compression ratio.
- Experiment with different compression levels and methods to find the optimal setting for your files.
- Combine multiple files into a single archive for improved compression.
- Regularly update 7-Zip to access the latest features and improvements.
Common Issues and Troubleshooting
While 7-Zip is generally reliable, users may encounter some issues. Here are common problems and their solutions:
- Unable to extract files: Ensure you have the correct version of 7-Zip installed and that the archive is not corrupted.
- Slow performance: This may occur with large files or insufficient memory. Consider adjusting the dictionary size or closing other applications.
- Compression not as expected: Review your compression settings and try different methods to see if results improve.
FAQs
1. What file formats can 7-Zip compress?
7-Zip can compress various file formats, including ZIP, RAR, TAR, GZ, and its proprietary 7z format.
2. Is 7-Zip free to use?
Yes, 7-Zip is entirely free and open-source software.
3. Can I encrypt my compressed files with 7-Zip?
Yes, you can encrypt your files using AES-256 encryption when creating an archive.
4. What is the difference between 7z and ZIP formats?
The 7z format generally offers better compression ratios than ZIP, but ZIP is more widely supported by other software.
5. Can I compress files on Linux with 7-Zip?
Yes, 7-Zip is available for Linux, but you may need to install it via your package manager or use the command line.
6. How do I compress a folder with 7-Zip?
Right-click the folder, select “7-Zip,” then click “Add to archive…” to compress it.
7. Does 7-Zip support multi-volume archives?
Yes, you can split large archives into multiple volumes using the volume size settings in the “Add to Archive” window.
8. How can I check the integrity of a compressed file?
You can verify the integrity of a 7-Zip archive by right-clicking the file and selecting “Test archive.”
9. Can I use 7-Zip on macOS?
While there is no official version of 7-Zip for macOS, you can use alternatives or install it via Homebrew.
10. What should I do if 7-Zip crashes or freezes?
Try restarting your computer, reinstalling 7-Zip, or checking for updates that may resolve stability issues.
Conclusion
7-Zip is a powerful tool for compressing files efficiently. By mastering its features and settings, you can significantly reduce file sizes, improve your workflow, and manage your digital storage more effectively. Whether you’re a casual user or a professional, understanding how to utilize 7-Zip will enhance your file management capabilities.