Discovering Your BIOS Version: A Comprehensive Guide for Windows 11, 10, and 8.1 Users
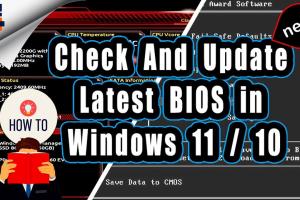
-
Quick Links:
- 1. Introduction
- 2. Understanding BIOS
- 3. Why Check Your BIOS Version?
- 4. Methods to Check BIOS Version
- 5. Steps to Update Your BIOS
- 6. Case Studies
- 7. Expert Insights
- 8. FAQs
- 9. Conclusion
1. Introduction
The Basic Input/Output System (BIOS) is a crucial component of your computer. It initializes hardware during the booting process and provides runtime services for operating systems and programs. Knowing your BIOS version can be essential for troubleshooting, performance tuning, or ensuring compatibility with hardware upgrades. In this guide, we will explore how to check your BIOS version on Windows 11, 10, and 8.1.
2. Understanding BIOS
The BIOS is firmware stored on a chip on the motherboard. It is the first software that runs when you power on your computer, and it helps in the boot process by detecting and initializing hardware components.
- Types of BIOS: Modern computers use UEFI (Unified Extensible Firmware Interface), which is more advanced than traditional BIOS.
- Functions of BIOS: It performs hardware checks, loads the boot loader, and provides an interface for system configuration.
3. Why Check Your BIOS Version?
Knowing your BIOS version can help with:
- Identifying compatibility issues with new hardware.
- Determining if a BIOS update is needed for bug fixes or performance enhancements.
- Resolving boot issues that may be related to outdated BIOS settings.
4. Methods to Check BIOS Version
There are several methods to check the BIOS version on your Windows machine. Let’s dive into each method in detail.
4.1 Method 1: Using Windows System Information
- Press Windows + R to open the Run dialog box.
- Type msinfo32 and press Enter.
- In the System Information window, look for BIOS Version/Date on the right panel.
This method is simple and provides a quick overview of your BIOS version.
4.2 Method 2: Using Command Prompt
- Open the Command Prompt by typing cmd in the Start menu and hitting Enter.
- Type the following command and press Enter:
wmic bios get smbiosversion - Your BIOS version will be displayed in the Command Prompt window.
4.3 Method 3: Using PowerShell
- Open PowerShell by searching for it in the Start menu.
- Enter the following command:
Get-WmiObject -Class Win32_BIOS | Select-Object -Property SMBIOSVersion - Press Enter to view your BIOS version.
4.4 Method 4: Accessing BIOS During Startup
For a more hands-on approach, you can check the BIOS version directly from the BIOS setup:
- Restart your computer.
- Press the designated key (often F2, Del, or Esc) immediately when your computer starts to access the BIOS setup.
- Look for the BIOS version displayed on the main screen or under the System Information tab.
5. Steps to Update Your BIOS
Updating your BIOS can resolve issues or add support for new hardware. Here’s how to do it safely:
- Visit your motherboard manufacturer’s website.
- Locate the support or downloads section.
- Download the latest BIOS version for your specific motherboard model.
- Follow the instructions provided by the manufacturer to perform the update.
6. Case Studies
Let’s explore some case studies where checking and updating the BIOS made a significant difference:
- Case Study 1: A gamer experiences crashes and stuttering during gameplay, which were resolved after updating the BIOS to support new GPU drivers.
- Case Study 2: A small business upgraded to SSDs, but performance issues were traced back to an outdated BIOS that didn’t support NVMe drives.
7. Expert Insights
Experts recommend regularly checking your BIOS version, especially after major Windows updates or hardware changes. Keeping your BIOS updated can prevent compatibility issues and enhance system performance.
8. FAQs
1. What is the BIOS?
The BIOS is firmware that initializes hardware components during the boot process of a computer.
2. How often should I check my BIOS version?
It’s advisable to check your BIOS version whenever you upgrade hardware or after significant software updates.
3. Can I update my BIOS from Windows?
Yes, many manufacturers provide tools to update the BIOS from within Windows, but it’s essential to follow their instructions carefully.
4. What happens if I don’t update my BIOS?
Failure to update your BIOS can lead to compatibility issues with new hardware and may prevent your system from performing optimally.
5. Is updating the BIOS risky?
Yes, if done improperly, updating the BIOS can lead to system failures. Always follow manufacturer guidelines.
6. How do I access the BIOS setup?
You can access the BIOS setup by pressing a specific key (often F2, Del, or Esc) during the computer's boot process.
7. What information does the BIOS provide?
The BIOS provides information about hardware components, system settings, and version details.
8. Can I check my BIOS version without booting into Windows?
Yes, you can check your BIOS version during the startup process by accessing the BIOS setup.
9. What is UEFI?
UEFI stands for Unified Extensible Firmware Interface, which is a modern version of BIOS with enhanced features and capabilities.
10. How do I know if I need to update my BIOS?
If you encounter compatibility issues or performance problems, it's worth checking for a newer BIOS version.
9. Conclusion
Knowing how to check your BIOS version is a valuable skill for any Windows user. By following the steps outlined in this guide, you can easily determine your BIOS version and decide if an update is necessary. Keeping your BIOS updated can enhance your system's performance and ensure compatibility with the latest hardware.
Random Reads