How to Effortlessly Add Words to Images on Windows, Mac, iPhone, and Android
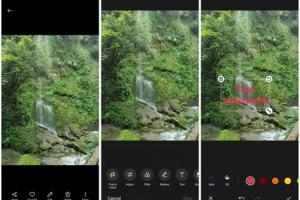
-
Quick Links:
- Introduction
- Why Add Text to Images?
- Adding Text to Images on Windows
- Adding Text to Images on Mac
- Adding Text to Images on iPhone
- Adding Text to Images on Android
- Case Studies
- Expert Insights
- FAQs
Introduction
In the digital age, images have become an essential part of communication, marketing, and social media. Many users find the need to overlay text on their images to convey messages, create engaging content, or simply to personalize their visuals. This comprehensive guide will explore various methods to add words to images on different platforms, including Windows, Mac, iPhone, and Android devices.
Why Add Text to Images?
Adding text to images can enhance visual storytelling and improve engagement rates across platforms. Here are a few reasons why you might want to consider adding text to your images:
- Branding: Incorporating your logo or slogan can strengthen brand identity.
- Contextual Information: Text can provide necessary context or information about the image.
- Emotional Impact: Words can evoke emotions and connect with the audience on a deeper level.
- Social Media Engagement: Engaging captions often increase shares and likes.
Adding Text to Images on Windows
Windows provides several tools for adding text to images. Below are step-by-step guides for different applications.
Using Microsoft Paint
Microsoft Paint is a simple and effective tool for basic image editing.
- Open Microsoft Paint.
- Click on “File” and select “Open” to choose your image.
- Select the “Text” tool (the letter "A").
- Click on the area of the image where you want to add text.
- Type your text and customize the font, size, and color as needed.
- Save your edited image by clicking “File” > “Save As.”
Using Adobe Photoshop
For more advanced editing, Adobe Photoshop is the industry standard.
- Open Adobe Photoshop and load your image.
- Select the “Text” tool from the toolbar.
- Click on your image where you want the text to appear.
- Type your desired text and use the options to change font, style, and size.
- Position the text as needed and save your file in the desired format.
Adding Text to Images on Mac
Mac users can utilize applications like Preview and Pages to add text to images.
Using Preview
- Open the image you want to edit in Preview.
- Click on the “Tools” menu and select “Annotate” > “Text.”
- A text box will appear; enter your text and adjust the size and color.
- Drag the text box to the desired location on your image.
- Save your edited image by going to “File” > “Save.”
Using Pages
- Open Pages and create a new document.
- Drag and drop your image into the document.
- Select the “Text” box from the toolbar and place it over the image.
- Enter your text and customize it as needed.
- Export your document as an image or PDF.
Adding Text to Images on iPhone
iPhone users can easily add text to images using built-in apps or third-party applications.
Using the Photos App
- Open the Photos app and select the image you want to edit.
- Tap “Edit” in the top right corner.
- Select the “Markup” option.
- Choose the “Text” tool and type your text.
- Adjust the font and size, then position it on the image.
- Tap “Done” and save your changes.
Using Third-Party Apps
Apps like Canva and Over provide advanced features for adding text to images.
- Canva: Offers a wide range of templates and customization options.
- Over: Allows for creative layering of text and images.
Adding Text to Images on Android
Android users can also use built-in tools or third-party apps to add text to images.
Using Google Photos
- Open Google Photos and select your image.
- Tap the edit icon and select “Markup.”
- Choose the “Text” tool and type your desired words.
- Adjust the size and position, then save your changes.
Using Apps like PicsArt
Apps like PicsArt offer extensive features for image editing, including text overlays.
- Simply upload your image, select the Text tool, and add your words.
- Customize font, color, and placement to suit your needs.
Case Studies
In this section, we explore real-world case studies that highlight the effectiveness of adding text to images:
Case Study 1: Social Media Marketing
A small business utilized text overlays on Instagram posts to increase engagement by 75% within two months. By adding compelling captions and branding to their visuals, they attracted a larger audience.
Case Study 2: Event Promotion
An event management company created promotional banners with text overlays that resulted in a 50% increase in ticket sales. Clear and attractive visuals played a key role in their marketing strategy.
Expert Insights
Experts suggest that the choice of font, color, and placement significantly impacts the effectiveness of text overlays. Here are some key takeaways:
- Use contrasting colors for text to ensure readability.
- Choose fonts that reflect your brand personality.
- Keep text concise to maintain viewer interest.
FAQs
1. Can I add text to images for free?
Yes, many free applications and built-in tools allow you to add text to images without any cost.
2. Is it possible to change the font of the text?
Most editing tools and apps allow you to change the font style, size, and color of the text.
3. Can I undo changes if I make a mistake?
Many applications offer an “undo” feature that allows you to revert changes easily.
4. What file formats can I save my edited images in?
You can typically save your images in formats like JPEG, PNG, or PDF, depending on the tool you are using.
5. How can I ensure my text is readable on the image?
Choose contrasting colors and appropriate font sizes to enhance readability.
6. Are there mobile apps specifically for adding text to images?
Yes, apps like Canva, Over, and PicsArt are excellent for adding text to images on mobile devices.
7. Can I add multiple lines of text to an image?
Yes, most editing tools allow you to add multiple text boxes for different lines of text.
8. Can I adjust the transparency of the text?
Many advanced tools allow you to adjust text transparency, making it blend better with the image.
9. Is there a limit to how much text I can add?
While there is no strict limit, it's best to keep text concise for better visual appeal.
10. What is the best app for adding text to images?
The best app can vary based on personal preference, but Canva and Adobe Spark are highly recommended for their user-friendly features.
Random Reads
- How to run html file in visual studio code
- Always display bookmarks in chrome
- How to charge kindle paperwhite
- Beginners guide to youtube video creation
- How to install outdoor electric wiring
- How to build a brick fireplace with a chimney in minecraft
- How to send private message on roblox
- How to enable automatic logon windows xp
- How to elevate the head of a bed
- How to create a photo slideshow with powerpoint