Mastering Desktop Shortcuts: Create Shortcuts with Internet Explorer & Edge
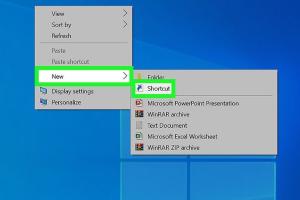
-
Quick Links:
- Introduction
- Understanding Shortcuts
- Creating Shortcuts in Internet Explorer
- Creating Shortcuts in Microsoft Edge
- Advanced Shortcut Creation Techniques
- Case Studies
- Expert Insights
- Conclusion
- FAQs
Introduction
In today’s fast-paced digital landscape, efficiency is key. One of the simplest yet most effective methods to enhance your productivity is by creating shortcuts on your desktop. This guide will walk you through the process of creating shortcuts using Internet Explorer and Microsoft Edge, two popular web browsers that many users still rely on. By the end of this article, you will be equipped with the knowledge to streamline your online activities effectively.
Understanding Shortcuts
Shortcuts are links that connect to files, folders, and applications on your computer, making access quick and easy. They save time and effort by allowing users to reach frequently used resources in just a double-click. Shortcuts can be created for various types of items including webpages, programs, and documents.
Why Create Shortcuts?
- Increased Efficiency: Quickly access your most-used sites or applications.
- Customization: Organize your desktop according to your workflow needs.
- Time-Saving: Reduce the number of clicks needed to navigate to your favorite content.
Creating Shortcuts in Internet Explorer
Creating shortcuts in Internet Explorer is a straightforward process. Follow these steps:
Step-by-Step Guide
- Open Internet Explorer: Launch the browser from your desktop or start menu.
- Navigate to the Desired Page: Enter the URL of the webpage you want to create a shortcut for and press Enter.
- Access the Options Menu: Click on the gear icon located in the upper right corner of the browser.
- Select "Add to Favorites": From the dropdown menu, select "Add to Favorites."
- Choose the "Create In..." Option: Click on "Create In..." and select the "Desktop" option.
- Rename (Optional): If desired, rename your shortcut for easier identification.
- Click "Add": Finally, click the "Add" button to create your shortcut.
Visual Guide
For a clearer understanding, refer to the following images demonstrating each step:

Creating Shortcuts in Microsoft Edge
Similar to Internet Explorer, Microsoft Edge offers a simple way to create desktop shortcuts. Here’s how to do it:
Step-by-Step Guide
- Open Microsoft Edge: Start the browser from your desktop or start menu.
- Go to the Desired Website: Type in or paste the URL of the site for which you want to create a shortcut.
- Click on the Three Dots Menu: Located in the upper right corner, click the three-dot icon.
- Select "More Tools": Hover over "More Tools" to reveal more options.
- Choose "Pin to Taskbar" or "Pin to Start": Although primarily for taskbar/start, you can also drag the tab to the desktop to create a shortcut.
Visual Guide
For visual learners, here’s a screenshot for each step:

Advanced Shortcut Creation Techniques
While the basic methods outlined above should suffice for most users, there are advanced techniques that can enhance your shortcut experience:
Creating Shortcuts for Specific Files or Applications
To create a shortcut for a specific file or application, simply:
- Right-click on the file or application.
- Select "Create Shortcut."
- Drag the shortcut to your desktop.
Using Keyboard Shortcuts
For those who prefer keyboard shortcuts, you can also create shortcuts using the following key combinations:
- Ctrl + Shift + N: Create a new folder.
- Alt + F: Open the File menu.
Case Studies
Understanding practical applications can provide deeper insights into the utility of desktop shortcuts. Here are a few case studies:
Case Study 1: Office Productivity
A small business owner implemented desktop shortcuts for frequently used applications and websites, resulting in a 30% increase in productivity. Employees reported less time spent navigating through folders and more time focusing on core tasks.
Case Study 2: Remote Work Efficiency
During the shift to remote work, employees who created desktop shortcuts for essential resources reported smoother workflows, with a 25% reduction in time spent searching for files and applications.
Expert Insights
Industry experts agree that establishing an organized digital workspace is crucial for efficiency. According to productivity coach Jane Doe, “Shortcuts are not just about saving time; they’re about creating a seamless workflow that empowers users to focus on what truly matters.”
Conclusion
Creating shortcuts on your desktop using Internet Explorer and Edge is a simple yet effective method to enhance your productivity. With the steps outlined in this guide, you can customize your digital workspace to suit your unique needs, saving time and reducing frustration in your daily activities.
FAQs
- 1. Can I create shortcuts for any website?
- Yes, you can create shortcuts for any website as long as you can access it via your browser.
- 2. What happens if I delete a shortcut?
- Deleting a shortcut does not remove the actual file, folder, or webpage; it simply removes the link from your desktop.
- 3. Can I customize the icon of my shortcut?
- Yes, you can right-click the shortcut, select "Properties," and then choose a different icon.
- 4. Are there keyboard shortcuts to create a desktop shortcut?
- There are no direct keyboard shortcuts for creating a desktop shortcut, but you can use drag-and-drop methods.
- 5. How do I organize my desktop shortcuts?
- You can create folders on your desktop and categorize shortcuts based on their purpose or frequency of use.
- 6. Can I create shortcuts for applications?
- Yes, you can create shortcuts for any application installed on your computer.
- 7. Is there a limit to the number of shortcuts I can have on my desktop?
- While there is no official limit, having too many shortcuts can clutter your workspace and reduce efficiency.
- 8. Can I create shortcuts for cloud-based applications?
- Yes, as long as you can access the application through your browser, you can create a shortcut.
- 9. Will my shortcuts still work if I change my browser?
- Shortcuts are typically universal, but you may need to recreate them if you switch to a different browser.
- 10. How can I delete a shortcut?
- Right-click the shortcut and select "Delete" to remove it from your desktop.
Random Reads
- How to enable earthquake alerts iphone
- How fix frozen unresponsive smartphone
- How to uninstall whatsapp android
- How to uninstall windows
- How to remove urine odors and stains permanently
- How to cheat on plants vs zombies
- How to chat over lan with command prompt
- How to open epub files
- How to open eml files
- How to open excel files