Effortlessly Create Desktop Shortcuts for Files & Websites in Minutes
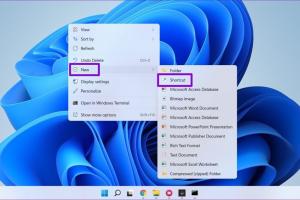
-
Quick Links:
- Introduction
- Why Create Shortcuts?
- How to Create Shortcuts
- Advanced Techniques
- Case Studies
- Expert Insights
- Conclusion
- FAQs
Introduction
In today's fast-paced digital world, efficiency is key. One way to streamline your workflow is by creating desktop shortcuts for your most frequently used files and websites. This guide will walk you through the process of creating shortcuts on various operating systems, enhancing your productivity and keeping your desktop organized.
Why Create Shortcuts?
Shortcuts save time and reduce clutter on your desktop. Here are a few reasons why you should consider creating shortcuts:
- Increased Efficiency: Access files and websites with just a double-click.
- Organization: Keep your desktop tidy by reducing the number of items displayed.
- Quick Navigation: Easily find and open your most-used applications and documents.
How to Create Shortcuts
Creating shortcuts is a straightforward process, but the method varies depending on your operating system. Below, we’ll explore step-by-step instructions for Windows, Mac, and Linux.
Creating Shortcuts on Windows
Follow these steps to create desktop shortcuts on Windows:
- For Files:
- Navigate to the file you want to create a shortcut for.
- Right-click on the file.
- Select Create shortcut. A new shortcut will appear in the same directory.
- Drag and drop the shortcut to your desktop.
- For Websites:
- Open your web browser and go to the website you wish to create a shortcut for.
- Click and hold the website URL in the address bar.
- Drag the URL to your desktop and release the mouse button.
Creating Shortcuts on Mac
Mac users can create shortcuts by following these steps:
- For Files:
- Find the file you want to create a shortcut for.
- Right-click (or Control-click) on the file.
- Select Make Alias.
- Drag the alias to your desktop.
- For Websites:
- Open Safari or your preferred browser and navigate to the website.
- Click on the website URL and drag it to your desktop.
Creating Shortcuts on Linux
Creating shortcuts on Linux can vary based on the desktop environment. Here’s a general method:
- For Files:
- Locate the file you want to create a shortcut for.
- Right-click and select Make Link.
- Move the link to your desktop.
- For Websites:
- Open your web browser and navigate to the desired website.
- Copy the URL from the address bar.
- Right-click on your desktop and select Create New > Link.
- Paste the URL and provide a name for the shortcut.
Advanced Techniques
Once you have mastered basic shortcut creation, consider these advanced techniques:
- Custom Icons: Change the shortcut icon for a personalized look.
- Organizing Shortcuts: Group similar shortcuts into folders.
- Shortcut Keys: Assign keyboard shortcuts for even quicker access.
Case Studies
Let’s explore a few real-world examples of how creating shortcuts has improved productivity:
Case Study 1: A graphic designer reduced the time spent searching for design files by creating desktop shortcuts, resulting in a 30% increase in project completion speed.
Case Study 2: A student organized their study materials on their desktop using shortcuts, leading to improved focus and a 20% boost in grades.
Expert Insights
According to productivity experts, effective desktop organization can significantly enhance workflow efficiency. A tidy desktop minimizes distractions, allowing users to focus better on their tasks.
Conclusion
Creating desktop shortcuts for your files and websites is a simple yet powerful way to enhance productivity and keep your digital workspace organized. By following the steps outlined in this guide, you can create a more efficient working environment tailored to your needs.
FAQs
- Can I create shortcuts for applications? Yes, you can create shortcuts for applications just like you would for files and websites.
- How do I delete a shortcut? Right-click on the shortcut and select Delete.
- Can shortcuts be moved to other folders? Yes, you can move shortcuts to any folder or location on your computer.
- Is it possible to rename shortcuts? Absolutely! Right-click the shortcut and select Rename.
- Are shortcuts the same as copies? No, shortcuts are links to the original file or website and do not take up additional space.
- How can I change the icon of a shortcut? Right-click the shortcut, select Properties, and then click Change Icon.
- Can I create shortcuts for cloud storage files? Yes, you can create shortcuts for files stored in cloud services like Google Drive or Dropbox.
- Are there any keyboard shortcuts to create shortcuts quickly? On Windows, you can use Ctrl + Shift + N to create a new shortcut.
- Can I create shortcuts for bookmarks? Yes, creating shortcuts for bookmarks in browsers is a great way to access your favorite websites quickly.
- Do shortcuts work on all operating systems? While the process varies by OS, most operating systems support shortcut creation.
For additional information, check out these resources:
- How to Create Desktop Shortcuts in Windows 10
- Creating Shortcuts on Mac - Apple Support
- Creating Desktop Shortcuts in Linux
Random Reads